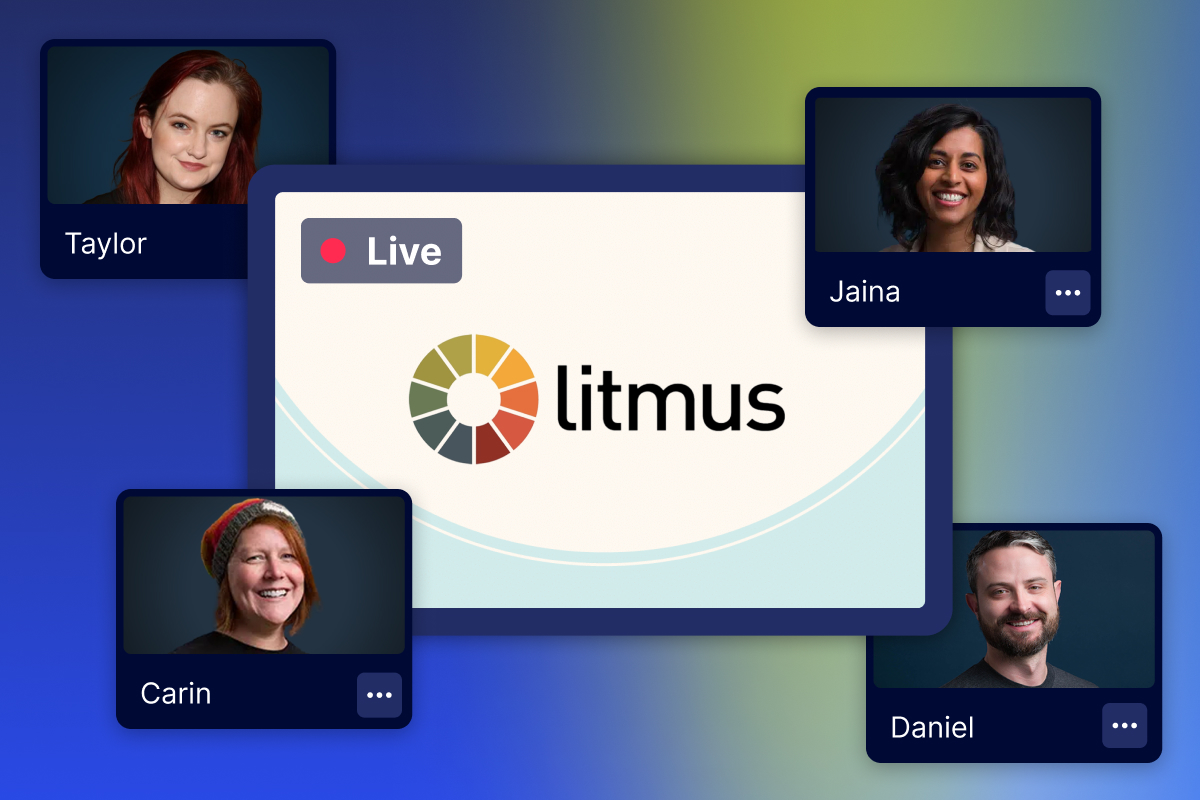Shooting Video on iPhone: How to Record Professional Videos
September 28, 2023
Topic tags
Chris Lavigne
Creative
Apple has come a long way since it first introduced video recording with the iPhone 3GS. Today, the newest iPhones can shoot stunning 4K footage, help you frame up your shot, and capture crisp audio!
You can even use the iPhone 15 Pro camera to make high-quality videos for your business. The video shooting tool in your pocket has so much to offer, and we’ll show you how to take full advantage of it with ten easy tips.
1. Use a tripod to set up your shot
The newest iPhones have built-in optical image stabilization, which makes shooting decent handheld footage fairly easy. But, no matter how steady your hands are, nothing beats using a tripod and phone mount.
Many different mounts and tripods on the market would fit the bill. Our favorite iPhone tripod adapter is the MeFOTO SideKick360 Smartphone Tripod Adapter, which is around $30. It’s not the cheapest adapter, but it allows you to level your phone and use it in portrait or landscape mode.
If you need to move around while you’re shooting, consider investing in a gimbal for your phone. Your footage will be buttery smooth!
If you are stuck shooting handheld, here are some tips to help you stabilize your shot:
- Keep the phone close to your body.
- Rest your elbows on a sturdy object nearby.
- Use your body to absorb bounces and shakes.
2. Pick a location with lots of natural light
If you want to capture fantastic iPhone footage, shoot in a well-lit place. If you choose a location with poor lighting, you’ll likely end up with footage that looks muddy and, well, bad. So if you can, choose your location with this in mind.
If you’re shooting during the day and you need more light, try to go with white lights to match daylight.
3. Shoot with the rear camera lenses
Using the rear camera to shoot will always look better than using the selfie camera, even when you’re filming yourself. Check out the huge difference!
Here’s the selfie camera…
And here’s the rear camera.
Way better, isn’t it?
4. Move your phone closer instead of pinching to zoom
Need to zoom in? If you have an iPhone, always do it the old-fashioned way, which means moving your phone closer to the subject instead of using the phone’s zoom function.
It’s because the iPhone’s lens doesn’t zoom optically. So when you pinch to zoom, it only enlarges the picture digitally. This means you’ll quickly enter the world of unsightly pixelation.
You’re going to get a much sharper image by actually moving the camera closer to what you’re filming. If your phone has multiple lenses, the ultra-wide or telephoto lenses will come in handy too. However, keep in mind that if you’re shooting in lower-light situations, the standard 1x lens will perform the best.
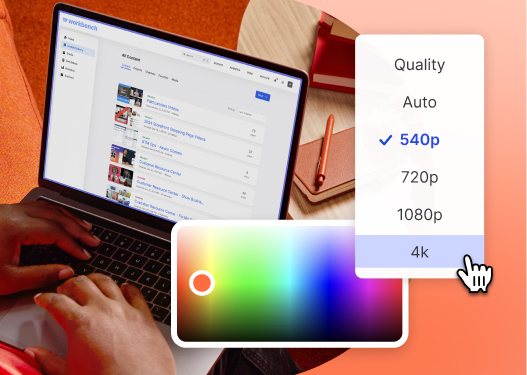
All-in-one Video Platform
Create, Edit, And Host Videos
5. Use your iPhone’s built-in grid
If you’re not sure how to compose a nice shot, use your iPhone’s built-in grid and frame the shot using the rule of thirds.
Go to Settings > Camera > and then toggle “Grid” to turn it on.
Now, line up your subject so they fall neatly on an intersecting line.
For shots of faces, make sure your subject’s eyes intersect with the top line.
6. Use your Apple Watch as a preview window
If you have an Apple Watch, you can try this neat trick: Use your Watch as a little preview window to help you frame up your shot. It’s super handy if you’re shooting by yourself!
No Apple Watch? No problem. You can also AirPlay your phone to your MacBook and use it as a preview monitor.
7. Lock in exposure to avoid automatic lighting changes
The iPhone will automatically focus and expose your shot. This can be a great function for quick photos, but when you’re shooting a video of a moving subject, it can really complicate things. The iPhone tends to keep adjusting and refocusing, which can lead to jittery-looking footage as well as lighting changes halfway through your shot.
That’s why we highly recommend using the exposure/focus lock feature. It will help keep the focus and exposure constant while you’re filming.
Tap on your screen to focus, and then drag the sun slider up or down to expose the shot.
Once you’ve found the perfect look, tap and hold the focus and exposure box to lock in your iPhone camera settings. There’s also a neat exposure dial if you want to just lock in exposure but not focus. Tap the carrot > exposure icon > and slide left and right.
8. Borrow another iPhone as a microphone
Good sound matters more than you think! A general rule for clear audio is to get your microphone as close to your subject as possible.
If you can’t keep your phone close to your subject’s mouth when you’re shooting, borrow another iPhone and use it as a microphone.
Creating a simple voice memo will do the trick! Open up the Voice Memos app and then either hide the phone upside down in a shirt pocket or place it just out of the frame of your shot, right above your subject’s head.
9. Use the iPhone’s different shooting modes
Now it’s time to get creative! The iPhone has some handy shooting modes that will help make your video stand out.
Cinematic mode mimics the look of high-end movie cameras by separating your subject with a subtle blur. Try using it on hero shots!
Slow-motion mode can be used to make even the dullest moments look epic.
And Time-lapse mode can illustrate how something comes together over an extended period of time — like setting up a video shoot.
Speaking of time-lapse videos, here are some handy tips for capturing a seamless one:
- Put your phone on a tripod.
- Lock the focus and exposure for smooth and natural lighting changes.
- Put your phone in airplane mode before you hit record.
10. Don’t text or email your videos to your computer
Texting or emailing your videos to your computer is a surefire way to get the lowest quality footage. It’s because videos are compressed when they’re sent via text or email. Your 50MB video could turn into a 3MB video, for example. That much compression will cause your footage to look pixelated and blurry. It’s a huge problem because you need the best possible quality material for the editing stage.
The good news is there are ways to keep the video quality intact when transferring footage to your computer! You can plug your phone into your computer and use Image Capture to transfer the footage. Or you can AirDrop all of your footage to your computer.
If those options don’t work, upload your videos to Dropbox, Google Drive, or even Wistia, and then download them on your computer in full quality.
Use the camera you have
If you thought you needed to go out and buy a fancy cinema camera to capture great footage, think again. Sometimes all you need is the phone you already have and some creative ingenuity. So what are you waiting for? Go shoot something great!