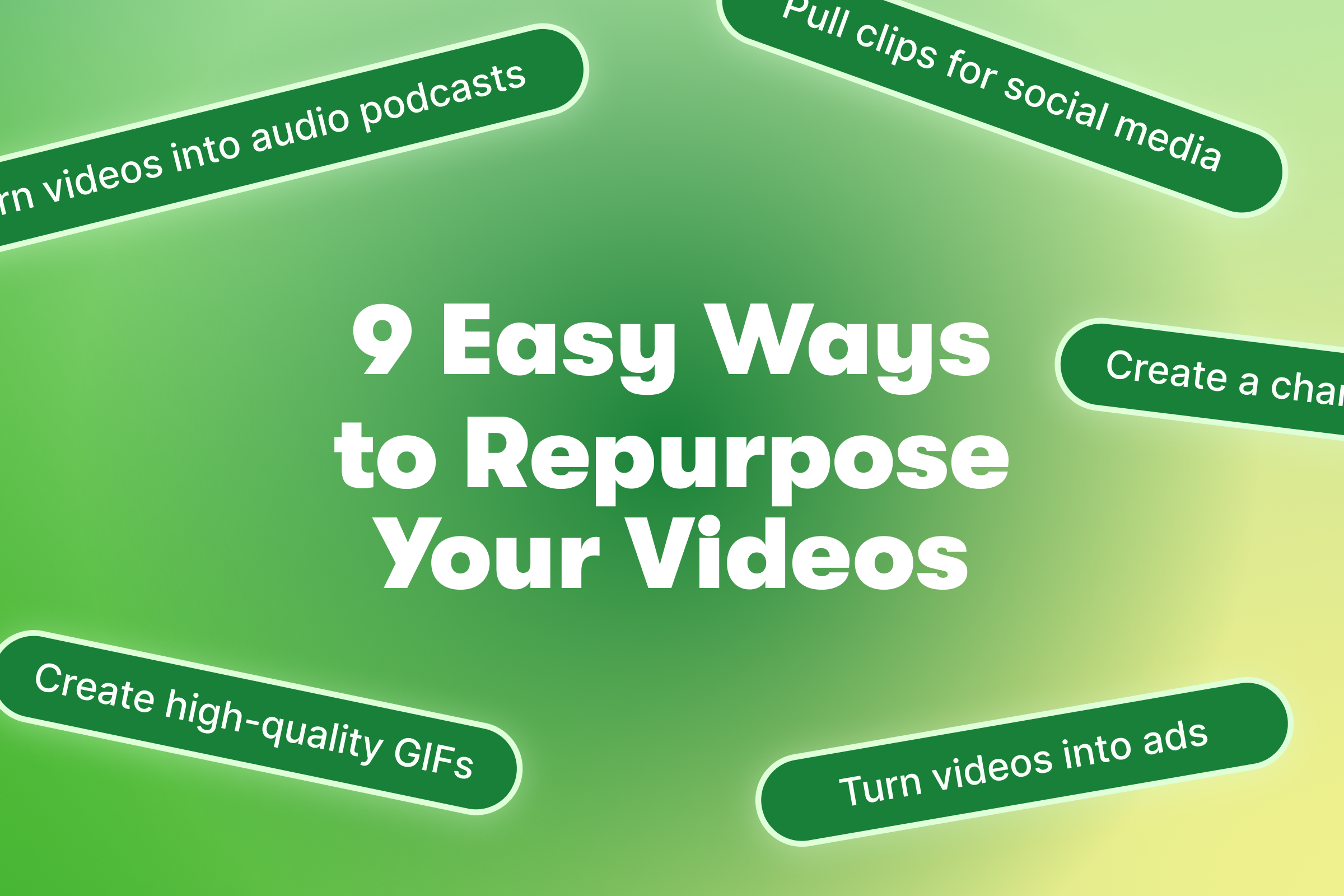The Do’s and Don’ts of Homepage Videos
Want to craft a delightful experience for your site visitors while avoiding some key homepage video mistakes? Read on.
March 7, 2019
Topic tags
Your homepage video is the first experience new potential customers have with your business and your brand. That’s why it’s so important to make a memorable first impression before your visitors click away to check their email, go back to online shopping, or visit your main competitors' sites.
These days, there are tons of ways you can easily craft a more delightful, positive experience for site visitors while also driving conversions. However, there are also a few painful mistakes marketers should try to avoid. When it comes to using video on your homepage, we’ve got you covered with this list of practical do’s and don’ts. Buckle up!
The do’s of homepage videos
Every business is unique, but follow these classic homepage video rules and you can create an experience that works with your goals, not against them.
Do: Make your value prop clear
“So, what does your business actually do?” Quickly answer this question in your homepage video so viewers can easily understand what it is your business is all about right from the start. There is nothing worse than visiting a website, consuming some content, and still having no idea what the business is all about. Don’t leave your site visitors confused and in the dark! Use your homepage video to highlight your key selling points in a casual, informative way.
What pain point does your business solve for the customer? Speak in terms that resonate with your target audience, be clear and conversational, and get to the point.
“Speak in terms that resonate with your target audience, be clear and conversational, and get to the point.”
Within the first 20 seconds of watching Sticker Mule’s homepage video, the viewer is already presented with three different examples of how you could use their service to create high-quality custom stickers, magnets, and more.
In this quick, one minute video, Sticker Mule covers why you would use their service, how you can easily get started with it, and when you could expect to actually see your final product, making their value proposition super clear, super fast.
Do: Know your audience
For first-time visitors, your homepage video will be the first experience they have with your brand — so make it memorable. Incorporate key elements of your brand into your video to create a consistent thread that’s woven throughout your site. By knowing your audience well, you should be able to pick out some key elements of your business' brand that you know will resonate with them.
LeadGenius, a SaaS company that specializes in B2B customer data, uses an animated video on their homepage to immediately address the concerns their target audience faces on a daily basis while highlighting how their software can help solve that problem.
“Whatever your role is, you have the same goals — increase efficacy, drive revenue, build a high-performance sales and marketing machine. Without high-quality customer data and targeting, your fine-tuned machine gets … un-fine. How do you find and connect with lasting customers? LeadGenius does it for you.” LeadGenius has a deep understanding of what their core audience, marketing and sales folks, really care about.
Your homepage video presents a unique opportunity to engage with your viewers, showcase your brand, and leave a lasting impression. If possible, incorporate some of the folks who actually work at your business into the video itself. You want to give your viewers a better understanding of who and what makes up the fabric of your business, so focus on feelings rather than numbers.
“Your homepage video presents a unique opportunity to engage with your viewers, showcase your brand, and leave a lasting impression.”
Do: Test out autoplaying video
To autoplay or not to autoplay, that is the question. And it’s a divisive one, at that! Here at Wistia, we’ve had mixed results (and feelings) when it comes to autoplaying homepage videos in the past. We ultimately found the middle ground with our current homepage video — it’s sort of an auto-playing preview of what’s to come if you click the “Watch video” button. The autoplaying video on the page serves more as a design element than a classic video, while still grabbing the viewer’s attention.
Some marketers praise autoplay for its immediacy and effectiveness. Others hate autoplay because it takes choice away from the viewer, slows down web pages, and can be straight up annoying. There’s no right answer, and in reality, the only way to find out if it works for your brand is to test it!
Here are a few ways to implement autoplay while minimizing its negative effects:
- Keep the video short and sweet.
- Don’t show too much motion.
- Try using a single, looping movement on an otherwise static page.
- Make your autoplaying videos silent or sound-optional.
When done tastefully, autoplaying video can catch someone’s eye, build a strong visual brand impression, and keep viewers around longer.
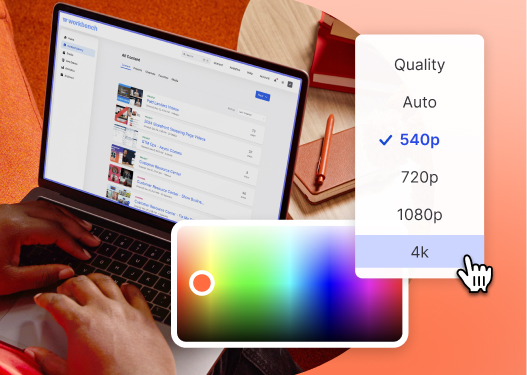
All-in-one Video Platform
Create, Edit, And Host Videos
Do: Put your video front and center
If you’re going to put a beautiful video on your homepage, don’t hide it below the fold! Since web video has such a strong correlation to conversions (one report by EyeView Digital pointed to increases between 15–86%!) your video should take center stage.
Since video is such a powerful medium, it often has the ability to explain features or use cases more or less on its own, so let it take the spotlight. We may be tooting our own horns here, but we believe that using a video player that puts your brand first (as opposed to those clutter-filled YouTube embeds) will further reduce noise on your page.
Another factor to consider? When you add video to a web page, you might need to scale back some other design elements. Don’t bog down your homepage with a ton of other eye-catching elements if you want to keep the focus on your video.
Classy, an online fundraising platform for nonprofits, does an excellent job of drawing attention to their homepage video by featuring a play button that … well … glows.
The don’ts of homepage videos
Your homepage is a precious space, so treat it like one! Follow these best practices for what not to do with your homepage video and avoid some big faux paws.
Don’t: Set broad goals
Setting yourself up for failure — who wants to do that? Not me! Goals can change, but they should always be targeted. Don’t assume that creating a homepage video will solve all of your company’s problems in one fell swoop.
Figure out what you want to achieve with your homepage video, and then make that goal specific. For example, with a homepage video, one simple measure of success could be engagement. You want to ensure that your audience finds your video useful, or at the very least interesting, and a high engagement rate suggests just that. You can use what you learned from this video to create even more engaging videos for the rest of your site, so keep applying those learnings.
Remember, your homepage video is just one key component of your overall video strategy, so don’t expect that it will take your viewer from the top of the funnel all the way down to the bottom. Keep your expectations in check, and set yourself up for success!
Don’t: Get too detailed
You might be tempted to squeeze in every last piece of information you can into your homepage video, but I urge you to reign it in. Don’t get too detailed, your homepage video is not the time or the place. For most homepage videos, we’d recommend keeping the length to 2 minutes or under. This type of content should provide a quick overview of your product for top-of-funnel customers.
Check out this 1 minute, 21-second homepage video from the folks at Steve & Kate’s Camp.
After watching this video, you still don’t know where the camps are located, when the camp takes place, or how much it even costs. And for a homepage video, that’s OK! In fact, it’s this level of simplicity helps keep the focus on the most compelling aspect of summer camp — the kids. Parents are clearly the target audience here, and showing them how their kids might grow and develop after attending Steve & Kate’s Camp is far more effective than simply listing out every activity a child would have access to.
Don’t bore or overwhelm your viewers with too much all at once — if your viewers need that level of granular information, there are other places on your site where they can get it. And if you’re in the SaaS space, videos that educate viewers about your product more deeply, like webinars, explainer videos, or other long-form content, are all valuable, just not necessarily on your homepage.
“Don’t bore or overwhelm your viewers with too much all at once — if your viewers need that level of granular information, there are other places on your site where they can get it.”
We’ve also found that it’s best to avoid pushy calls to action within the video itself. After all, asking someone to buy immediately after just saying “Hello!” can be a bit of a turnoff. At most, you want to pique interest, develop brand awareness, and provide some of the key must-knows about your product or service — keep it subtle!
Don’t: Sacrifice good copy
Just because you’re using a super effective video on your homepage doesn’t mean you should leave all your copy on the cutting room floor. To ensure strong performance from an SEO perspective, you’ll need both text and video on your page.
As a general principle, you should always try to use persuasive copy to get people clicking. Not every single person who visits your website will watch your homepage video, so the accompanying text on the page needs to also get your message across. If your product or service has a free plan, use the word “Free” to grab attention, but just make sure you keep your viewer’s expectations realistic (so you don’t set them up for disappointment later on).
Leadpages, a landing page creation tool, understands the importance of balance. They do a great job of incorporating both effective, clear copy, and a simple, “Watch it Work” CTA that clicks through to a video. When you first land on the page, you aren’t immediately hit in the face with video. In this case, it’s clear that Leadpages wanted their viewers to take the message home that they are “more than a landing page builder.” If that sounds like something you’re interested in, you might click on the button to watch the video and learn more — it’s subtle, but it works!
Action-oriented words like click, start, download, register, sign up, or try are also effective at driving a specific action, so be sure to incorporate those on your homepage in addition to your video. If you’re interested in diving into the world of calls to action even deeper, check out our comprehensive guide to using video CTAs!
Don’t: Get in the way
Ultimately, your homepage video is not the only content you want your viewer to consume. Homepages are entry points into your website that are meant help facilitate further interaction, making it easier for viewers to navigate to other pages on your site. Any video that you use on your homepage should assist with the navigation, not stand in the way of it.
And this is where the debate around autoplaying video really heats up. While there is no better way to grab the attention of your viewers than with an autoplaying video, there are some risks. Some viewers may scramble to find the volume control, or just be turned off by the experience altogether and leave your page. One way to combat getting in the way of your viewers is to simply make the video a silent autoplaying video, where they have to click in to hear audio. If you’re ever struggling with what to do, just consider the viewer’s experience above all else, and let that guide you.
The bottom line — create a positive user experience
Video is just one of many elements that make up a successful homepage, but it may be the reason yours stands out from the rest. First impressions are crucial, and a video makes an instant, memorable impact. So, before you write that creative brief, keep these do’s and don’ts in mind and craft an experience that’s a win for both your business and your future customers!