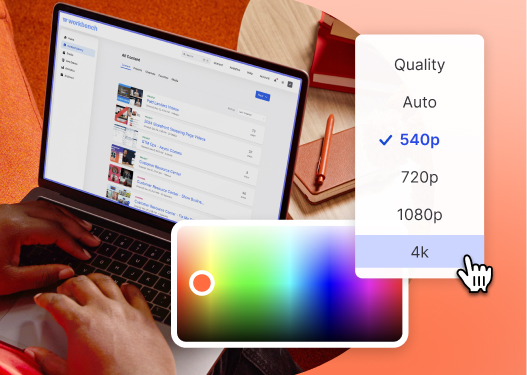How to Share a Large Video File Using a Free Wistia Account
We’re a bunch of video nerds here at Wistia, so we know that sending a large video file can be…well, overly complicated at times. That’s why we made it possible to share large videos in three easy steps with a free Wistia account. With our platform, you can:
- Upload videos with up to 4K resolution (as long as each file size is under 8GB)
- Share links for watching the videos in a browser
- Allow your recipients to download the videos in the resolution and size of their choice
- Secure your shared videos with permissions or password protection
We designed Wistia with simplicity in mind, so we made sure that the video file sharing process is as easy as one, two, three. Give it a try:
Step 1: Log into your Wistia account or create a free one
If you already have a Wistia account, welcome back! You can find the “Login” button in the top right corner of this page. Once you’re in, you’re ready for the next step.
Need to create a Wistia account? Head over to the sign-up page. When you’re there, enter your deets, create a password, and then hit “Create a free account.” If you’d rather sign up with your Google or Microsoft account, go for it!
Step 2: Upload a video
Now you’re ready to upload a video! Navigate to the blue “Create” button in the top right corner of the page and then choose “Create a folder.” Upload your video by either dragging and dropping the file right into the browser or selecting the “Add” button in the top right corner.
FYI: Wistia has a soft limit of 8GB for each video uploaded. Also, keep in mind that with a free account, you can upload a small number of videos. If you’d like to exceed that number, you can always upgrade your account.
Options for the recipient: View or download
When the recipient gets your link, they can either watch the video in the browser or download it — or both!
If you want them to download your video, all you need to do is to grant them permission by making them a Collaborator. To do this, navigate back to the folder. You’ll see a link to it on the left side of the screen after you exit the “Embed & Share” window.
Next, open the Privacy & Sharing Settings via “Permissions” in the menu or the padlock above the folder’s title. Add the recipient’s email address and then check the box under “Admin.”
That’s all! Once the recipient gets the video file, they can find the “Download” button in the menu on the left of the screen. As a bonus, they can choose to download the file in its original size or smaller versions like 4K, 1080p, 720p, etc.