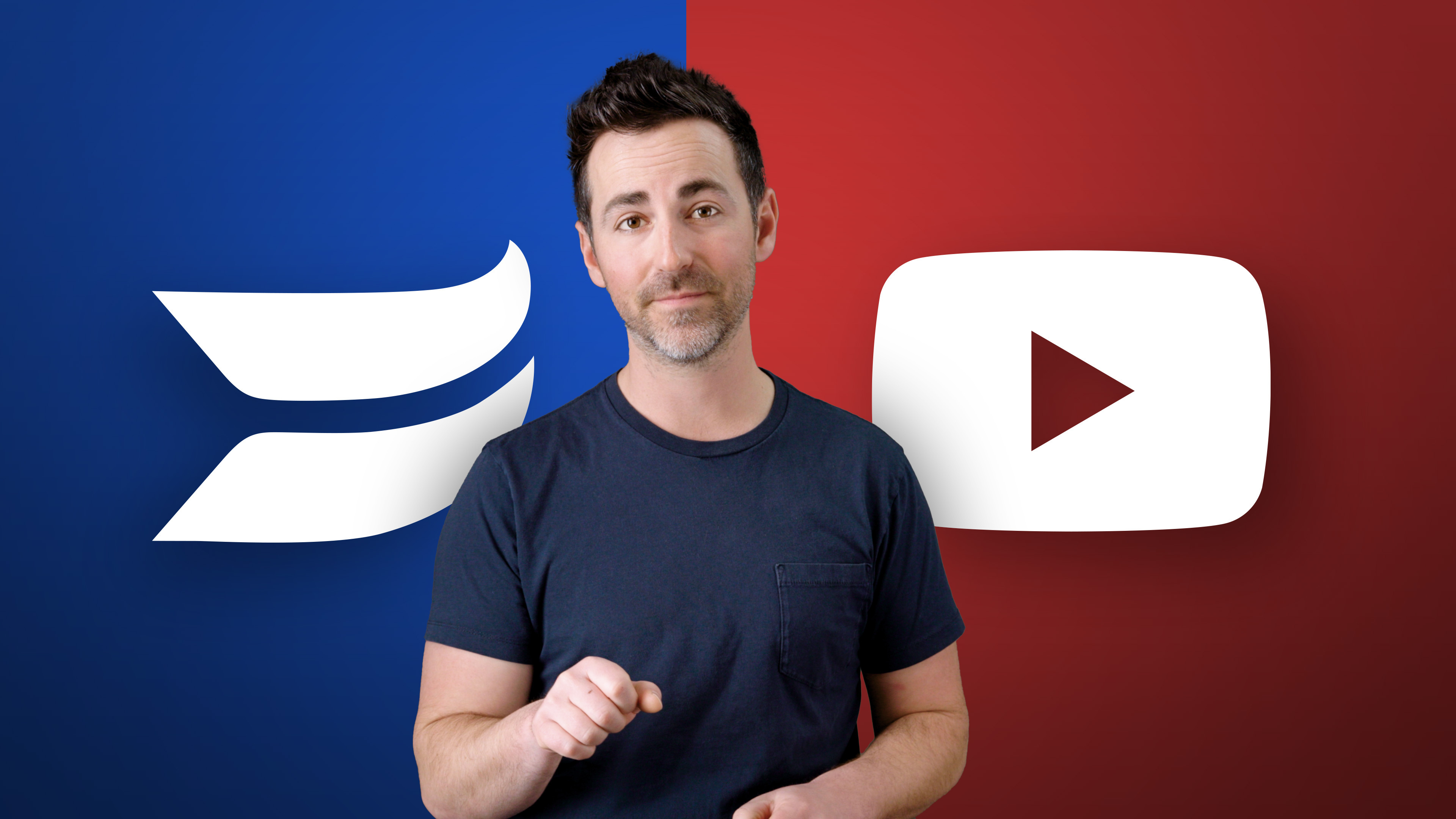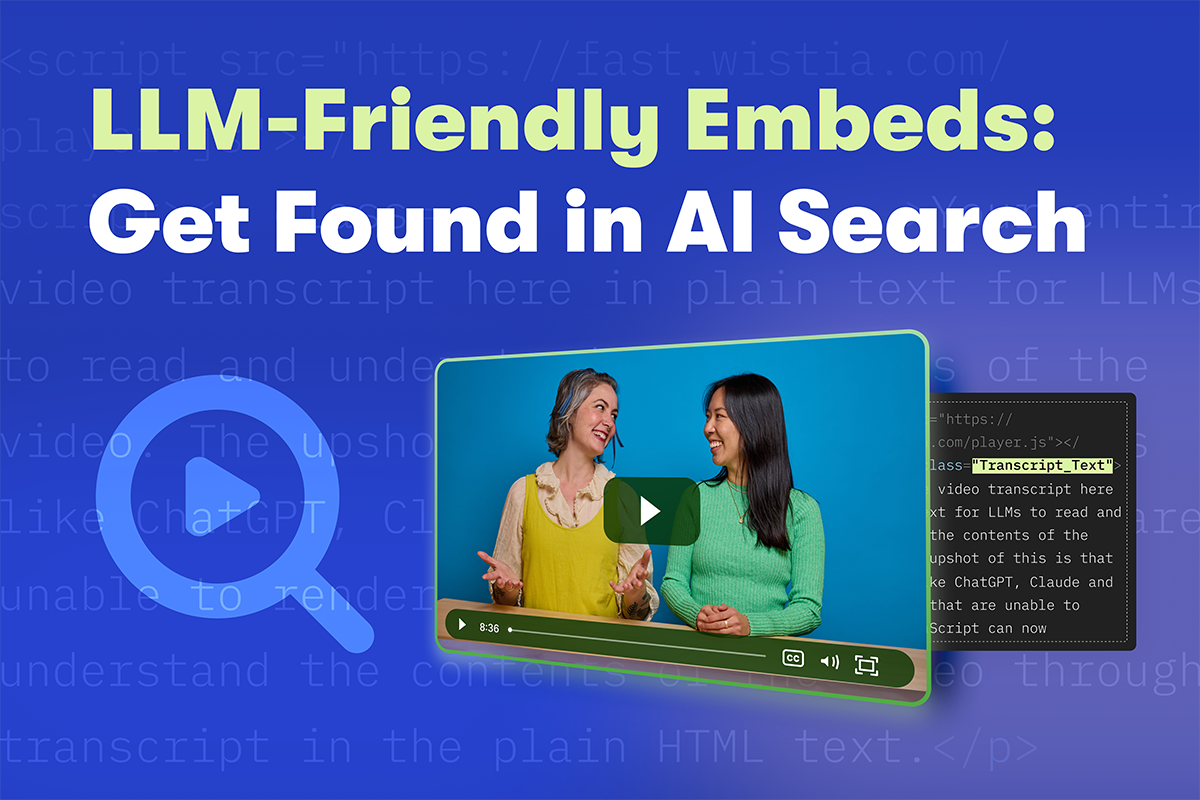iMovie Editing Tips: Getting the Most Out of Simple Software
July 21, 2014
Topic tags
From Final Cut to Premiere to After Effects, the video editing software world can be vast, complicated, and sometimes expensive. Luckily, if you have a Mac, iMovie comes free, and its set of tools is usually more than enough for simple videos. As a wise man once said, “Keep your video editing software simple, stupid!” Or something like that.
With a few tricks, you can get the most out of iMovie and look like a pro!
Hide choppy edits and tell your story with B-roll
Filming your script line-by-line is a great way to make memorization more manageable. However, when you piece your takes together, you end up with a mess of choppy edits.
Cover up these awkward transitions by layering B-roll footage on top of each edit. Just make sure to control the volume of the B-roll so it doesn’t compete with the audio from the narrator.
Smooth out footage with “Stabilize Shaky Video”
Did you shoot some of your footage while walking, or on the back of a camel, perhaps? Get that smooth, professional “Steadicam” look by turning on stabilization under the clip’s Adjust tab. It’s pretty impressive! Basically, it applies scaling, rotation, and cropping to align the elements of the clip frame by frame. For this reason, I’ve found that shorter clips tend to stabilize better than longer ones.
You can control the amount of stabilization, but be careful not to go overboard! You want to find that sweet spot where the clip looks cleaner, but not distorted or unnatural.
Use screenshots or photos to hide your edits
If you don’t have extra video footage, photos will work just fine to accompany your script and add variety. Just drag them right in!
iMovie will automatically apply the Ken Burns zooming animation, but I always switch the crop mode to Crop to Fill. In my opinion, the Ken Burns effect can come off as a little cheesy. Remember, keep it simple!
Create your titles outside of iMovie
I’m a designer, so typography is kind of my favorite thing. For me, the iMovie title options just don’t give me enough control. Instead, I hop over to Adobe Illustrator, my weapon of choice, but you can also use any software that can export a transparent PNG.
I set up a canvas with the same dimensions as the video (usually 1920 x 1080) and use a screenshot of the video still as the background. Once the text looks just right on the frame, I delete the background still and export the text as a PNG with a transparent background. Now, I can drag it right into the second layer of my iMovie timeline and change my cropping mode to Crop to Fill.
Use keyboard shortcuts to save time
Who doesn’t love using codes like a secret agent? Here are a few keyboard shortcuts that I use the most in my editing workflow:
Up/Downarrows move you to the start or end of each clip.Lspeeds up playback to help you quickly scrub through a clip.Command + Bsplits the clip at the playhead.Backslash (\)will play your video from the start.Command + Zwhich, of course, is “Undo.”
These tricks have come in handy with all kinds of videos, from scripted ones to just-for-fun #videowkd adventures. I hope they can help you out, too! Happy editing!
Do you use iMovie? What are some of your favorite tricks? What are some other simple tools that you use to help with the editing process?