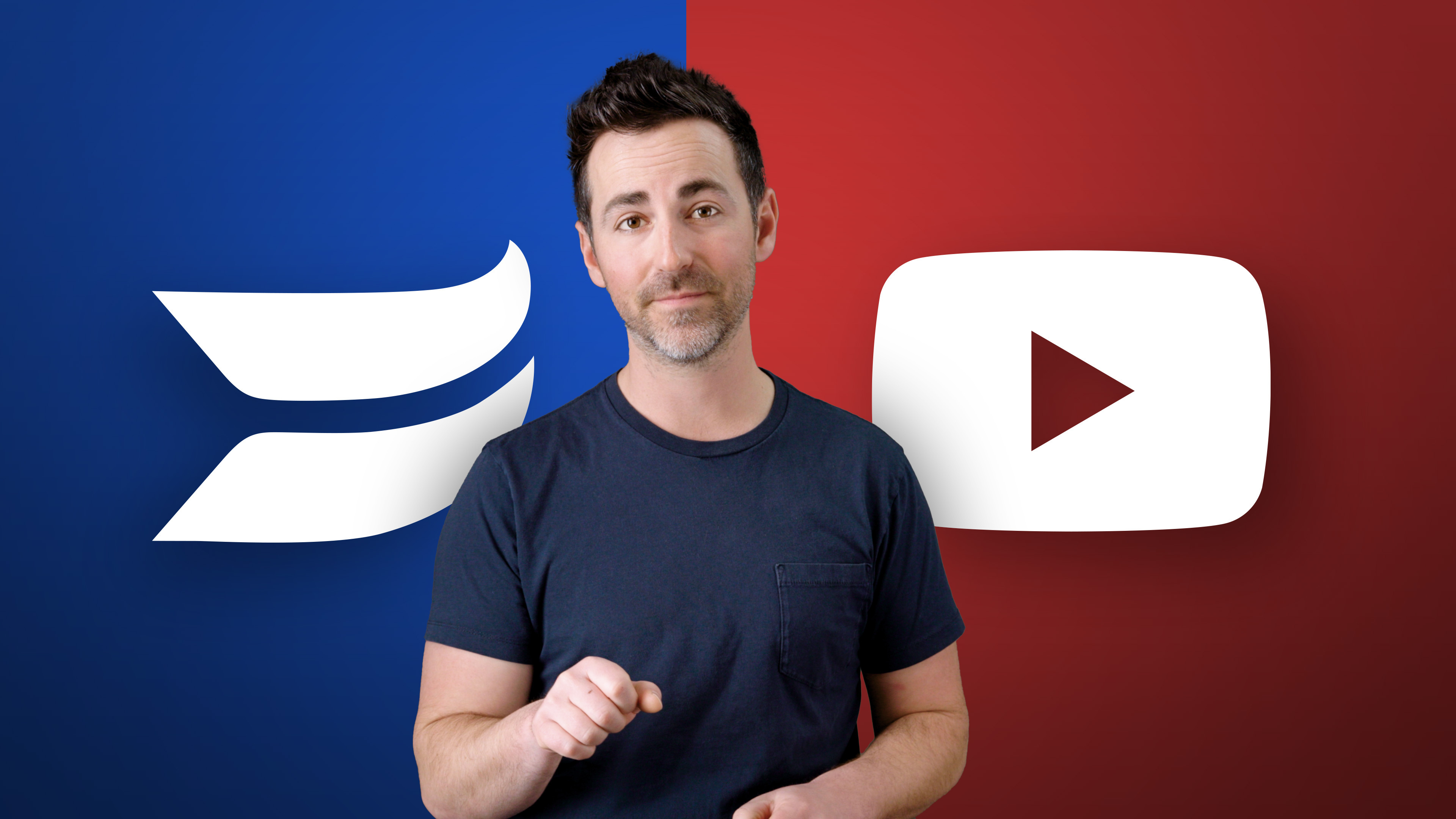How to Boost Your Engagement with Custom GIFs
March 24, 2016
Topic tags
You can spot a GIF a mile away. These short, looping, soundless animations easily convey more information and emotion than a static image ever could. Whether you’re telling a story, showing off a product, or even just saying thanks, GIFs are the perfect medium to drive home the message.
Numbers don’t lie
Don’t just take our word for it. In 2015, users shared more than 100 million GIFs on Twitter alone. 100 million — that’s a lot of slow-clapping fangirls.

In a recent New York Times article, David McIntosh, chief executive of Riffsy, a GIF keyboard company, said, “People are sharing these branded GIFs like any other pieces of content.”
We already know that tweets with photos earn 150 percent more retweets than those that don’t, so it’s natural to conclude that GIFs will also boost engagement. At Wistia, we’ve found this to be true. In the past, we’ve seen over 25 times the number of media views and 3–5 times the number of likes on tweets that include GIFs. So, if your audience is using GIFs to communicate on social media and beyond, then it makes sense for you to start incorporating them into your own marketing as well!
“We’ve seen over 25 times the number of media views and 3–5 times the number of likes on tweets that include GIFs.”
It all starts with a video
Many of the GIFs you see on the web have been pulled from pre-existing media of some sort, such as a popular television show or a movie. But here’s the kicker: they don’t all have to be.
Imagine you just embedded a fresh, custom-made video into a blog post you’ve been working on for weeks. You’re super excited to finally get it out the door, and you almost send the link to your social media manager when it dawns on you — the power of the GIF. You rejoice at your desk at the prospect of boosting engagement.
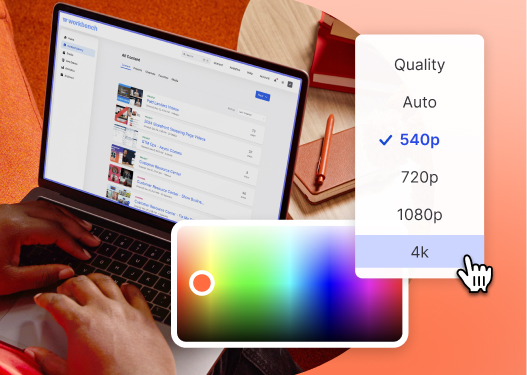
All-in-one Video Platform
Create, Edit, And Host Videos
Let’s break it down
You’re finally ready to learn how to make your own GIF from a video! But, before we start, it’s important to get set up with the right tools. At Wistia, many of us use GIF Brewery to create our own custom GIFs. It’s $5 dollars in the Apple Store, and well worth the price. Other folks here like to use LICEcap (yes, the name is weird) but it also gets the job done!
Now that you’ve downloaded your software of choice, it’s time to start GIF-ing!
We recently wrote about Niche Modern’s incredibly authentic videos on our blog, so let’s use one of those videos as an example. We’ll also be using GIF Brewery to create this GIF, but other software should be relatively similar, so follow along!
Step 1: Locate the video in Wistia that you’d like to use to make a GIF.
Step 2: Download the video at 720p (1280 x 720) and drag it to your desktop.
Step 3: Open up GIF Brewery, then locate and select your video.
Step 4: In the top left hand corner, you’ll see the option to Resize. Click Resize and change the width to 500 px. This is to avoid making the file too large. Twitter only supports media files that are up to 2 MB.
Step 5: Locate the point in video where you would like the GIF to start. Once you have found this point, drag the yellow triangle over to that point in the video.
Step 6: Similarly, locate the point in the video where you would like the GIF to end. When you have that figured out, simply drag the red triangle over to that time.
Step 7: Create your GIF! You will see a button in the top right corner of the window that says “Create GIF.” A preview of what your GIF will look like should appear.
Here’s the final product!
But wait, my GIF is ugly
When you preview your GIF, you might be surprised by what you see. Some common complaints are, “Woah, it’s moving too fast!” or “Hey, wait, that looks way too slow.” There are a few tricks you can use to avoid running into these problems:
- Be sure you’re capturing enough of the footage by making sure your yellow and red arrows aren’t pressed up right against each other.
- Try to pick a part of the video where there are many visual cuts so that you’re highlighting more than just one shot. This can help with the “it’s too slow” feeling.
- Under GIF properties you can change the Frame Count. The default is 24 frames per second and is generally a good baseline. Anything less tends to really speed up your GIF, while adding too many more frames makes the GIF feel more like a video.