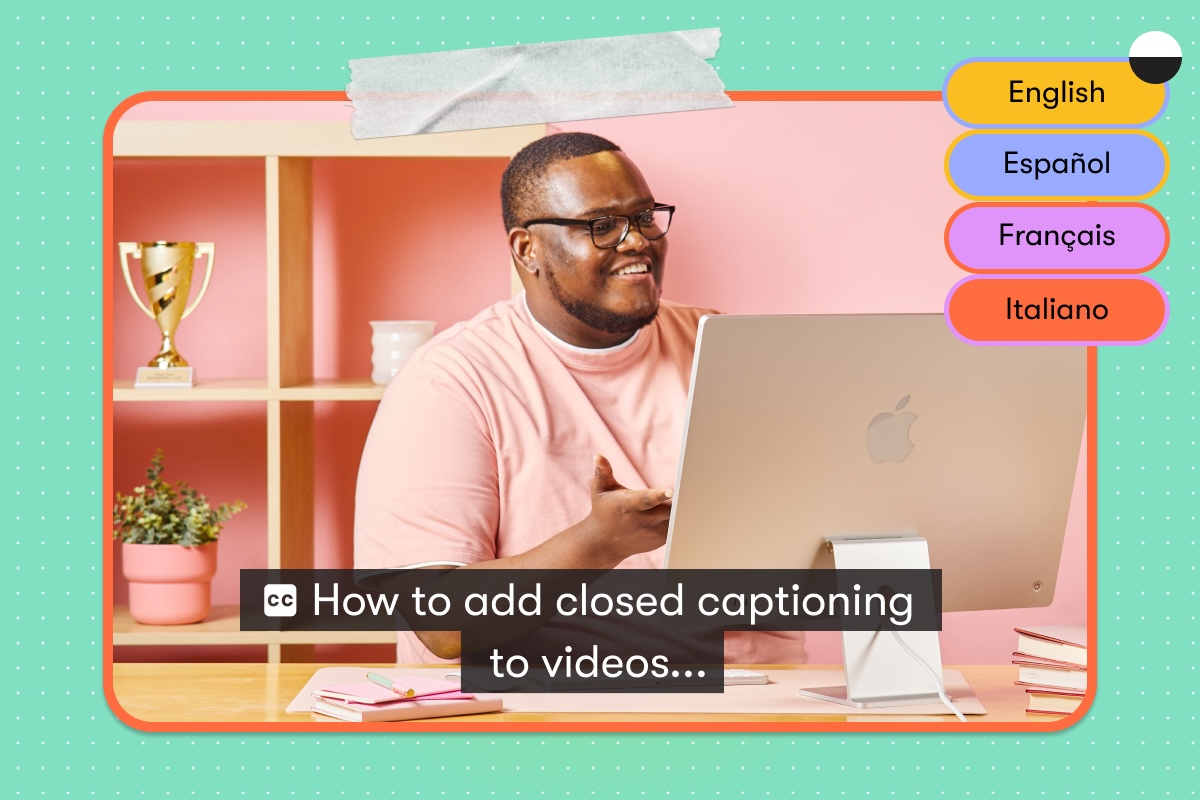How to Create Motion Graphics in Keynote for Your Next Video
Did you know you can create motion graphics in Keynote?
But wait. Isn’t Keynote a presentation software? How does that relate to animations in video? Plz explain …
You’re right, Keynote is a presentation software. But here’s the fun part: You can take an animation made in Keynote and export it as a video file that’s ready to be added to any project. And what’s more, you don’t need Adobe Premiere or Adobe After Effects to make it happen.
You might even have Keynote on your computer already, so let’s get to it!
Move
The Move function allows you to move an object in straight or curved lines. You can also adjust the timing and the ease, just like you would in Premiere or After Effects. Looking to create a more complicated path? Add multiple move actions to one graphic, and chain them together to create some really neat animations!
Start by selecting the graphic you want to move, and then head to the Animate tab, and open the Action submenu. Next, click Add an Effect, and choose the Move preset. This will bring up the Move effect menu, where you can control the timing, placement, ease, and order of your animations.
By default, the Move preset will add a straight line of action to your graphic, but you can change this by dragging your graphic to your desired endpoint and then adjusting the curve of the path, or by changing the position in the Move menu. More of a visual learner? Check out the this tutorial video I made with our webcam and screen recorder:
Scale
The Scale function allows you to scale an object up or down. Just like the Move function, you can adjust the timing and the ease to make it reeeeeal smooooth.
There are a couple things to note with the scale effect. You can use the default scale effect in the Build In submenu, but this preset is less customizable. That’s why I prefer to use the Scale function located under the Action submenu. It’s highly customizable, and you can chain scale effects to create a smoother bounce effect, if that’s what you’re after.
To add a scale effect, start by selecting the graphic you want to scale. Next, head back to the Animate tab, and open the Action submenu. Click Add an Effect, and choose the Scale function.
Again, it will add a default scale effect, which you can alter by adjusting the time, scale percentage, and ease. I’ll show you where everything lives in this video:
Opacity
The Opacity function allows you to change how visible your graphic is over time. This is a perfect animation to incorporate with scale or move for that super slick look.
To add an opacity effect, select the graphic you want to animate, and then head once more to the Animate tab, and the Action submenu. Then click Add an Effect, and choose the Opacity function.
One important thing to note is that the opacity action will add a default effect that makes the graphic more transparent over time. If you’re looking to ramp up from 0% opacity to 100% opacity (to make the graphic gently fade in), you’ll have to adjust the opacity settings in the Format tab first.
Again, you could use the Dissolve effect in the Build In submenu, but this won’t be as customizable.
Head over to the Format menu with your graphic selected, and then open the Style submenu. Here, you’ll want to move the opacity all the way to 0%. Then pop back over to the Action menu and add the Opacity effect to your graphic. From there, set the opacity to 100%, adjust the time and ease, and you’re good to go. Last tutorial video comin’ in hot:
Export time
Once you’ve finished your snazzy animation, you’re ready to take this show on the road!
You can export any Keynote deck as a 720p, 1080p, or 4K QuickTime video file. Just head up to File > Export To > QuickTime.
Then choose your HD file size, click Next, and decide the location for your export. Now you have a beautiful, smooth motion graphic that you can add to any video, all without touching a piece of post-production software! Go you!
Keynote animations
The idea of animating in Keynote occurred to us when we were trying to spice up our own videos.
Instead of advancing through static slides beside our webcam footage, we animated some illustrations in Keynote and made it look like there were motion graphics in the video! Presto chango.
A quick note about Keynote effects
There are a lot of different animations in Keynote, and many of them are great for presentations, but they might be a little too busy for video (or give away that you’re using Keynote to animate a graphic). As fun as the Fireworks effect is, it’s probably best to leave that one alone. Use the simpler animations well, and it’ll look like you worked with a fancy animation tool, when you actually didn’t!
I like to stick to the basic animation presets, which are the Move, Scale, and Opacity functions. The trick to creating a slick animation in Keynote is combining these functions into one seamless effect.