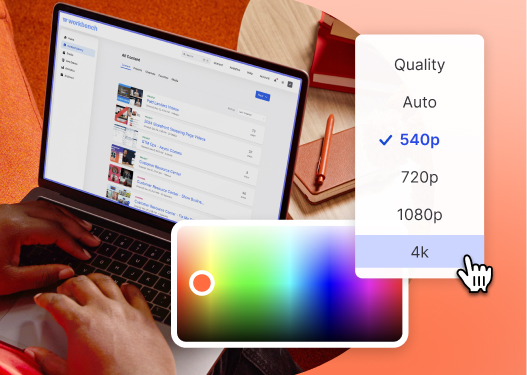6 Helpful Apps for Shooting and Editing Video on Your Phone
April 9, 2019
Topic tags
With easy access to video cameras in our pockets, it was only a matter of time before apps geared toward elevating videos hit the market. But with so many options to choose from, it’s hard to know where to begin! That’s why we made this list of some of our favorite video production apps for your phone that you can get started with today. From simulating sunlight and shadows to remotely controlling your camera through WiFi, these apps will help you solve problems and enhance your videos in new ways. You won’t remember what life was like without them!
1. Adobe Rush
Who it’s good for: Anyone who needs to edit on-the-go
Let’s face the music. Square and vertical videos are steadily becoming the new norm. You might as well hop on board! If you’re going to go all-in, downloading the Adobe Rush app is going to come in handy. When it comes to editing your videos on-the-go for social media, Adobe’s newest app makes it easy to adjust your aspect ratio. After all, it’s important not to underestimate the creative power of aspect ratio.
At Wistia, we’re constantly posting our videos on a bunch of different platforms that each require their own aspect ratios to account for horizontal, square, and vertical formats. This can be hard to keep up with, and we imagine a lot of video makers run into the same problem we do. How can one editor account for all these different formats? Well, this is another thing that Adobe nailed with their app. They’ve made it easy to transition your project from vertical and square, to horizontal at any time, across all your devices. Plus, once you’ve converted your video to a new aspect ratio, you can easily adjust the horizontal and vertical sliders to get the crop just right. For a full in-depth breakdown on how to get started with Adobe Rush, head on over to this post!
2. Helios Pro
Who it’s good for: Anyone who shoots photos or videos outdoors
When planning an outdoor shoot, it can be difficult to predict how your shot will look at your desired location — not to mention there’s that one fiery ball of light in the sky that’s completely out of your control. Luckily, the Helios Pro app simulates how sunlight and shadows will fall throughout the day–anytime, anywhere, and any day from the past or in the future.
Using two distinct types of Augmented Reality (AR), Helios Pro can overlay the position of the sun on camera images and project a 3D version of any landscape on Earth with simulated lighting to help you identify the perfect time and the best angles for all your videos before you even step foot on set … all from your iPhone or iPad.
Check out how Helios Pro’s light simulation looks in action, and read more about all of the app’s features here! Technology these days … it’s really something else, ain’t it?
3. FiLMiC Pro
Who it’s good for: Anyone who wants to shoot videos using their smartphone
With “all of the features of professional video cameras at 1/1000th the price,” the FiLMiC Pro app was used in our Wistia original series One, Ten, One Hundred. Claude Zeins of Sandwich Video in Los Angeles, California, used FiLMiC Pro on his iPhone during production for this ad with a $1,000 budget.
For those of you who may not be familiar, we hired Sandwich Video to create three ads for our webcam recording tool, with three very different budgets: one for $1,000, one for $10,000, and one for $100,000. In our documentary One, Ten, One Hundred, we tackle the complicated relationship between money and creativity. If you haven’t seen it yet, what are you waiting for? Grab some popcorn and block off an hour and forty-two minutes to binge-watch the entire series today!
But, back to the FiLMiC Pro app and why it’s so great. Using FiLMiC Pro, Claude was able to have more control over the camera color, focus, and brightness during the shoot. Available on iOS and Android, you can get customizable frame rates, audio meters, manual control, superb image quality, and more right in the palm of your hands.
4. LumaFusion
Who it’s good for: Anyone who wants the power of desktop video-editing apps on their iPhone or iPad
If you’re looking for a tool as powerful as professional desktop editing apps, look no further than the mobile-editing app LumaFusion. The app boasts an extensive list of features sure to impress any video-lover. To name a few, LumaFusion’s multi-track editing grants users three video/audio tracks for photos, videos, titles, and graphics as well as three tracks for narration, music, and sound effects. Blurs, layering, color, distortion, slow, and fast motion effects are only a handful of what the app has to offer.
LumaFusion also provides video tutorials, free support, and community forums full of video enthusiasts and professionals that will help you improve your video editing skills along the way! For another perspective, Macworld Contributor, J.R. Bookwalter, gives his full review of LumaFusion in this post.
5. Canon Camera Connect
Who it’s good for: Anyone who shoots videos with a newer Canon camera
Shooting video by yourself can be the ultimate challenge for any videographer or marketer. One of the greatest investments you can make to start leveling-up your videos is getting your hands on a DSLR camera (we’re partial to the Canon brand). If you already own a newer Canon camera, the next step you should take is downloading the Canon Camera Connect app. This app allows you to remotely control your camera through WiFi, adjust settings on the fly, remote record, and transfer your videos to your mobile device. For a full list of every model with which the app is compatible, here’s Canon’s complete list. Canon Camera Connect is also available on both iOS and Android.
Curious to know more about DIY video? For more tips and tricks, watch this video where we jump into everything you need know to shoot a video by yourself.
6. Artemis Pro
Who it’s good for: Professional filmmakers and film students
Another app used in the making of our original series One, Ten, One Hundred is Artemis Pro. To prepare for the shoot of the $10,000 ad, the cinematographer, Megan Stacy, pulled out the Artemis app on her phone during the tech scout. A tech scout is the walkthrough of the shoot locations with key members of the crew, like the production designer, the director, and the cinematographer. The Artemis app is a viewfinder in which you can program different cameras–whatever camera you’re going to use AND whatever set of lenses you choose.
After the team took a bunch of pictures with Artemis during the tech scout, they used the images as a reference on the master schedule, which helped the rest of the crew visualize each scene that needed to get filmed on the actual shoot day. Rather than wasting time, the team figured out how each shot should be framed in advance so they’re all on the same page.
Artemis was the first digital viewfinder for smartphones and was even a 2018 Emmy winner, used by professional filmmakers and film students far and wide. The app can also be integrated with Helios Pro as previously mentioned in this post! Sweet.
Give these apps a go!
We’ve covered a solid range of apps that can benefit a variety of different video skill levels. From Helios Pro that helps you identify the perfect day and time for an outdoor shoot to FiLMiC Pro’s professional quality features right in the palm of your hand, we believe these apps can help you elevate your videos in new ways. If you have any favorites that we’ve missed, we’d love to hear your thoughts in the comments below!