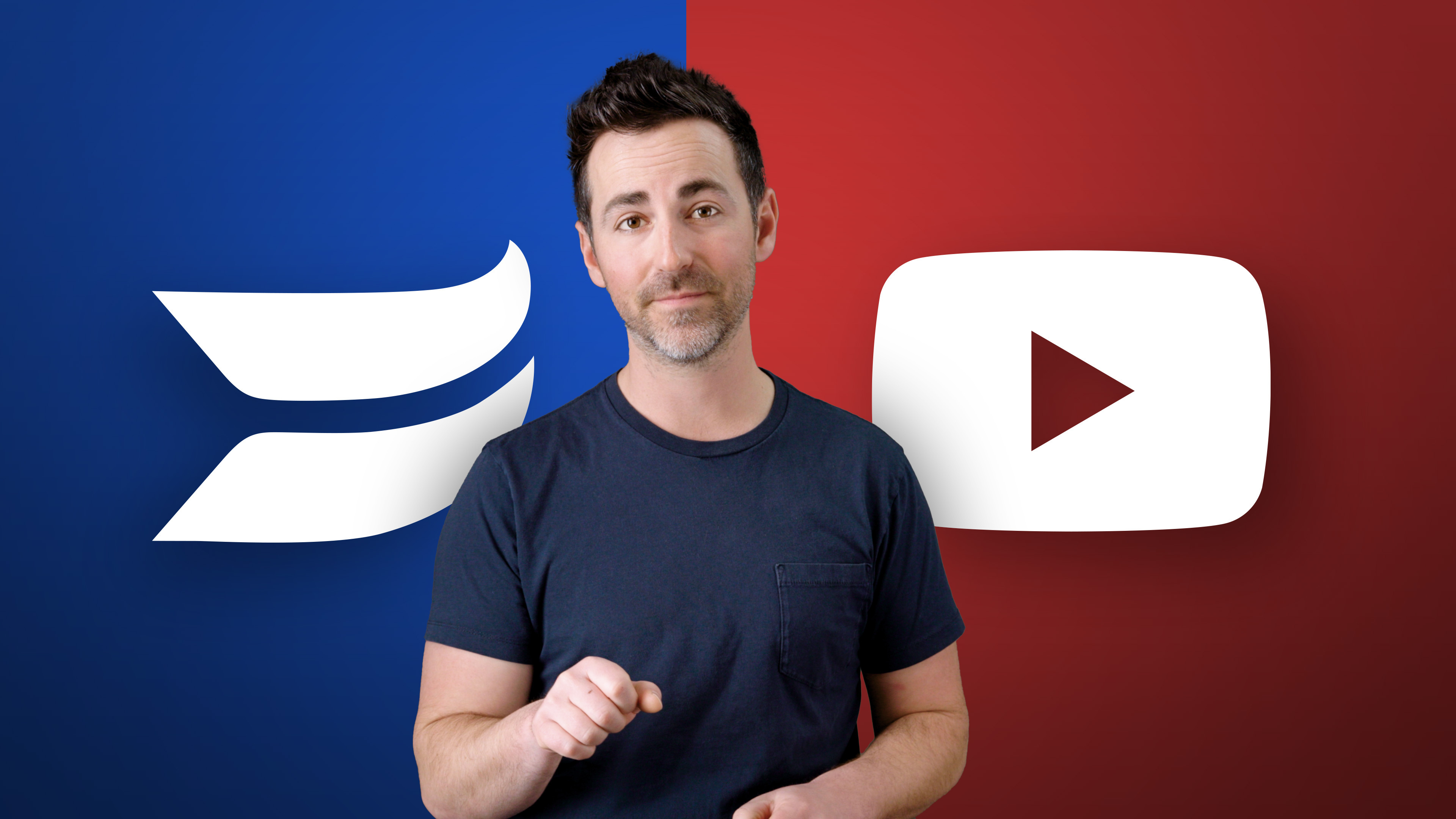Wistia's Top Remote Video Production Tips
During the pandemic, the Wistia Studios team had to completely pivot their production plans and figure out how to keep making videos while everyone was remote. We knew many folks out there were probably in the same boat, and in an effort to help people make videos from home, Chris Lavigne’s weekly live stream, (Out of) Office Hours, came to be.
Throughout this experience, Chris learned a ton about remote video production, including directing videos remotely and creating his own multi-camera live stream setup. In this video, Chris compiled his top tips that’ll help anyone with remote video production — whether you’re looking to level-up your webcam presence or live stream your own show. Keep reading for the full breakdown!
Choosing a location for your video
There are a few different approaches you can use for your at-home video shoot. And, don’t forget that the location will also impact your video’s audio quality. Here are some tips for keeping your audio crisp and your background distraction-free.
The “lean-in” approach
With this approach, you’re being authentic and not trying to hide the fact that you’re working from home. We’ve seen late-night talk show hosts like Jimmy Kimmel and Jimmy Fallon pulling back the curtain and giving people their at-home view. At Wistia, we’ve also shot videos of our CEO, Chris Savage, filming from his basement.
The “pulled back” approach
The second approach to take is flipping your camera 180 degrees. This means having your desk and work setup as your background.
The “evergreen” approach
This method is excellent for evergreen content that will live forever because it doesn’t have to reference a remote situation. You can hide your background by simply using a generic backdrop. We use seamless photo paper from Savage Universal that comes in different sizes and colors. It doesn’t matter where you’re shooting, and you can have a nice, clean background. For more flexibility with your shot, Chris suggests getting the big rolls. You can tape it to a wall or have it sit on a crossbar between two light stands and voila!
Audio at home
At home, reverb and echo are audio challenges you might have to overcome. To reduce soundwaves bouncing off walls, hang blankets to dampen the room. Or, if you want, build a pillow fort! Who said those are just for kids, anyway? The extra padding will definitely absorb all of the echoes and reflections of your voice.
External sound can also get in the way. If possible, try to base your studio location on the side of your house not facing the street to avoid the sound of rain or construction. Your fridge or furnace kicking on might also be a nuisance. And we can’t forget the kids. We love ‘em, but they might be a source of distraction.
Lastly, you may not know this, but if you’re looking for a personal voice-over booth, look no further than your car. Cars are designed to be really sound-isolating, making for a great audio recording booth.
Using the gear you already have
Now, let’s talk about making the most out of the video stuff you already own.
How to look your best using a webcam
Chris made a video a few years ago about how to look great in your next webcam video. He shot the footage inside our office, but every one of these tips can be applied at home.
Tip #1 — Always keep the light in front of you, not behind you. If a window is behind you, flip yourself around and face the light.
Tip #2 — Adjust the angle of the camera. Raise your laptop so that the camera is at eye level. A stack of books should do the trick.
Tip #3 — Keep yourself about an arm’s length away from the screen, and make sure you leave just enough space between the top of your hair and the top of the frame.
Tip #4 — A messy background will distract your viewers, so take a minute to clean things up back there.
Tip #5 — If you can’t control the sound in your room, consider using headphones with a built-in microphone. If you’ve got some old iPhone headphones lying around, you can snip off the earpieces and turn them into a wired lavalier mic that you can place on your shirt. Stay away from AirPods or the Bose Bluetooth headphones as a microphone because the overall quality degrades due to the bit rate.
Tip #6 — If you’re in a dark room and still need some extra light, you can use an external monitor as a light source.
Shooting on your smartphone
Whether you have an iPhone or an Android, these phones are surprisingly great for shooting videos. Chris rolled another clip from One, Ten, One, Hundred, in which we challenged the production company, Sandwich Video, to make an ad three times within the constraints of a $1,000 budget, a $10,000 budget, and a $100,000 budget. With $1,000, their director, Claude, shot a video using only his iPhone X.
To get a stable shot, Claude used a tripod adapter for his phone. Chris’s adapter of choice is the MeFoto SideKick 360, and it lets you mount your phone in landscape or portrait. Also, it’s important to lock the exposure and focus before you start recording. For even more control, you can download a video-recording app like FiLMiC Pro. This app gave Claude a ton of control over the camera color, focus, and brightness during the shoot.
If you want to get better-sounding audio, the rule is always to get the microphone as close to the subject’s mouth as possible. However, that’s not always easy using one iPhone’s built-in microphone. To hack this, you can borrow another iPhone from someone to record a voice memo as close to the subject’s mouth as possible. Then you can sync up the audio in post-production.
When you’re trying to get your footage into a video editor, you can airdrop your videos to your Mac or use a charging cord for larger batches and transfer them over to Image Capture.
Inexpensive gear upgrades
Chris loves to get hacky and DIY with video gear. If you don’t mind spending some money to level up your production quality, here are his best recs for the cheapest equipment you can get away with.
Webcam and lighting
Picking up a USB webcam is one way to up your at-home video game. Logitech makes some of the best USB webcams. Chris presented the tried and true Logitech C920 HD Pro Webcam for $90. You can throw it up on top of your laptop or screw it into a light stand to get a bit more flexibility.
For better lighting, especially if you’re not in a space with a lot of natural lighting or you’re working into the wee hours of the night, the Viltrox L116T is an excellent option for $35. You do have to rig it up somehow, and Chris suggests clipping it to a monitor. What’s great is that this light is dimmable, and you can adjust the color temperature.
As mentioned, a light stand is a handy thing to have around as well. The Impact Light Stand is the best value you can get standing six feet high for $20.
Audio
If you’re going to do one thing to upgrade your video production, Chris suggests buying an external microphone. His favorite one for the money is the Blue Yeti USB Microphone, which runs around $125. These are great if you’re creating a podcast or happen to be in Zoom meetings all day, every day.
Awesome accessories
Two additional accessories worth mentioning are a USB adapter for your smartphone and a webcam setup.
With a USB adapter for your smartphone, you can plug in and use your USB microphone to make your audio sound incredible over an Instagram live, FaceTime, the camera app, or anything else.
If you want to get even more DIY, you can learn how to build your own professional quality, webcam setup. We’ll show you exactly how you can create your own webcam setup this post.
Intermediate and advanced remote video production
Before Chris jumped into this next section, he wanted to say anyone can grab some takeaways about gear and techniques that could make their setup even better — not only folks who are intermediate or advanced.
Using a DSLR as a webcam
If you already have a DSLR or a mirrorless camera, there’s a good chance you can use it as a webcam. If it has a clean HDMI, you’re in luck. Chris uses a 5D Mark IV, 24-millimeter lens, which allows him to get a nice shallow depth of field. The HDMI out of the camera is running into a USB adapter. He plugs it into his computer, and it shows up as a webcam.
The USB adapter he’s using is the AJA U-TAP. A couple of other options out there are the Elgato Cam Link and the Magewell USB Capture.
Tips for shooting by yourself
Working at home most likely means you will be shooting by yourself. Chris thinks he’s shot everything by himself since he’s been home. It can be tricky to make sure you’re in focus, framed right, sounding good, and bringing the right energy.
The big takeaway here is that there’s nobody around to help pump you up when you’re by yourself. To get your energy up, shake it out, get loose, listen to some music, do some push-ups, or run around your desk. Nobody’s going to be there to coach you through, so you gotta do what you gotta do to bring the energy!
Building a multi-camera live stream setup
For (Out of) Office Hours, Chris architected a pretty complicated live streaming setup. He was getting a bunch of questions about what his rig looks like, so he made a behind-the-scenes to walk everyone through it.