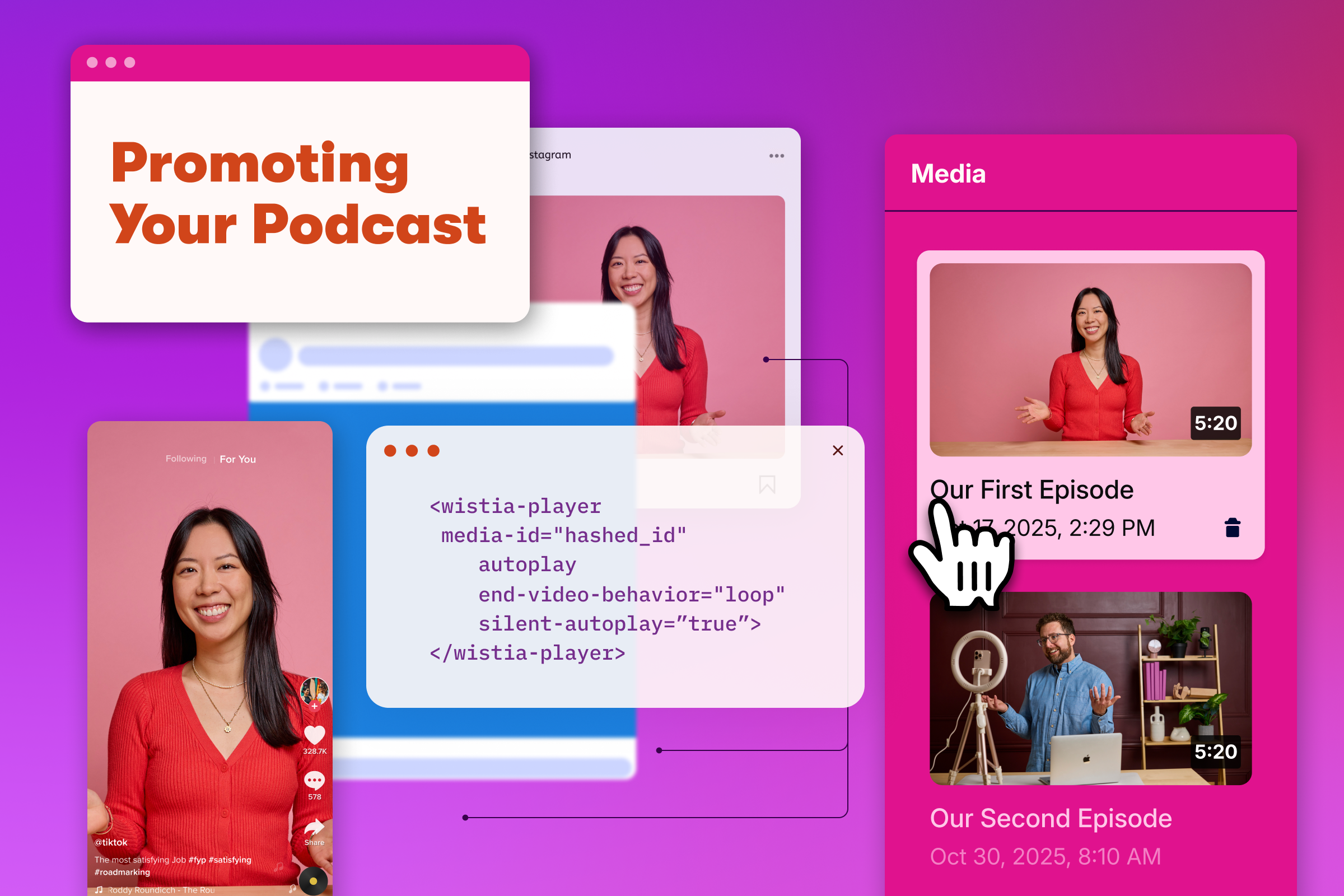5 Simple Tips for Creating Efficient Video Workflows
July 27, 2017
Topic tags
Raise your hand if you like to make more work for yourself. Bueller… Bueller? Didn’t think so. More often than not, people strive to work better, not just harder or more often. And when you don’t take the time to plan ahead and implement process into your workflows, it’s easy for something to get lost in the shuffle.
That’s why we asked our video producer, Trevor, for his best tips on creating stress-free, efficient video workflows. He’s got some super helpful tricks up his sleeves, so get ready to learn something new!
1. Establish a standard naming convention
Whether you’re sharing videos for approval, asking for feedback, or even just looping someone in on the creative process, chances are you’re going to be creating multiple versions of your videos. That’s why it’s super important to have a naming convention in place before you hit that share button — the game of “which version is which” will make you lose your mind in no time at all.
At Wistia, we use 3 categories when naming a video after exporting: “Rough,” “Proof,” and “Final.” For example, if we have a rough cut of a video, we’ll name it “Facebook-Video-ROUGH-1.mp4.” Once the video is a little more polished and ready for feedback, we’ll use “Proof” (e.g. “Facebook-Video-PROOF-1.mp4”). We like to continue to use the “Proof” naming convention with ascending numbers until the video has been approved by everyone. Then, we export a “Final” video (e.g. “Facebook-Video-FINAL-1.mp4”) when we’re ready to rock and roll!
Using this naming convention will make it much easier for you to go back and find any iteration of your video. A little organization up front will save you some major headaches down the road.
“A little organization up front will save you some major headaches down the road.”
2. Keep your files nice and tidy
Speaking of organization, you should keep your project folders just as clearly labeled as your actual file names are. Whether you’re on your computer or in your video editor, organization is key when it comes to working in the most efficient way possible.
Every time we create a new project folder locally on our laptops, we make a series of subfolders to organize it even further. It looks a little something like this:
- Project Name
- Footage (this is where you’ll store all your video clips)
- Project (this is where your Premiere project will live, as well as Adobe autosaves, etc.)
- Audio (this is where any music, VO tracks, or sound effects will live)
- Exports (this is where you’ll export all iterations of your video)
- Graphics (this is where any motion graphics or custom titles will live)
You can add more subfolders for any additional workflows you might have. The idea is not to have the root project folder cluttered with everything from your project, so you can easily go back and find what you’re looking for. If and when you eventually archive the project, you’ll know exactly where everything lives.
Additionally, in your video editor, it’s helpful to create folders for your different assets (Music, SFX, VO, B-roll, Footage, etc.)
3. Remember to shoot for the edit
This one’s an oldie but a goodie. When you start to shoot your video, it’s always helpful to keep the edit in mind. What does that mean, exactly? Well, it’s actually pretty simple!
Shooting for the edit just means being extra mindful of clips you know won’t cut, shots that have a ton of mistakes, or even some of your very best takes. If you have a clip that you know won’t make it to the edit, save yourself some time and delete it off the camera right then and there. Digging through hours and hours of footage can get old after a while, so keeping this trick in mind can help you save some precious time.
“If you have a clip that you know won’t make it to the edit, save yourself some time and delete it off the camera right then and there.”
Additionally, when you get a good take of a line, mark the clip! We mark good takes by putting our hand over the entire lens, so it goes black. When you’re editing, this can help you quickly find the best takes without having to scrub through every single piece of footage.
4. Use keyboard shortcuts
One of the best things you can do as a video producer is to learn your editing program’s keyboard shortcuts. It’ll save you time and help you edit more deliberately — less clicking and dragging, more artful decision-making.
At Wistia, we like to edit our videos in Adobe Premiere. The following shortcuts apply specifically to this program, but I encourage you to look up the shortcuts listed for your own program and map to what you like!
- Command + S = First up is our favorite keyboard shortcut, and really the only one that matters. Command + S will save your project, so be sure to use this one liberally.
- Up - Down Arrows = Your project’s timeline can get cluttered, especially if your video is more than a few minutes long. Using the up and down arrows is a much faster way to get from one clip to another. Up goes to the beginning of a clip, and down goes to the end of a clip.
- Left - Right Arrows = As another form of navigating between clips, you can use the left and right arrows to move one frame at a time. Or you can hold shift, and use the left and right arrows to move 5 frames at a time.
- L = A quick way to playback your footage in fast-forward is to use the L key. Each time you use it, playback will become faster and faster, so you can really cruise through your footage.
- A or shift + A = You can use the A key to quickly select exactly what you need. Hit it once, and you’ll be able to select everything to the right of your playhead. As an alternative, Shift + A selects everything to the left!
- G = This is a great little shortcut for gaining control over your audio tracks quickly. You can boost or lower the DB on an audio track by selecting the track, hitting G, and then punching in how many decibels you want to raise or lower it by.
- C = And finally, one of the most important shortcuts is the C key for cutting up clips on your timeline. Premiere maps C to the razor tool, but we’ve mapped C to the Add Edit shortcut, which cuts a clip each time you click C.
5. Back, back, back it up!
We can’t underscore this one enough — having a place to back up your projects is critical. Just like the photos on your phone are backed up to the cloud, your videos need to be safely archived somewhere. This way, if something fails, you can move to a different device without skipping a beat (or having a minor meltdown).
At Wistia, we use a RAID drive to house all of our archived video projects. When we’re finished with a project locally on our computer, we’ll move it over to the drive for archiving. It’s a RAID, so if any of the drives fail internally, it can be rebuilt and restored.
This whole drive is then continuously backed up to a cloud service called Backblaze. The initial backup of the drive will take a few days, but once that’s done, you’ll have a real-time backup of your drive, just like that!
When we finish a project, we’ll move it to our RAID drive, and then Backblaze will also back up our newly added project on this drive. Phew, it might sound like a lot, but when it comes to backing up your videos, it’s always better to be safe than sorry.
Go forth, workflow pro
When you try to wrap your mind around the entire video production process from start to finish, it’s easy to get overwhelmed. That’s where a little careful planning and thoughtful organization can really save the day. Put some systems in place that work best for you before and after you actually shoot your footage, and you’ll thank yourself later!
We hope these simple tricks save you time and maybe even help you avoid some future blunders. Now get out there and start working more efficiently!