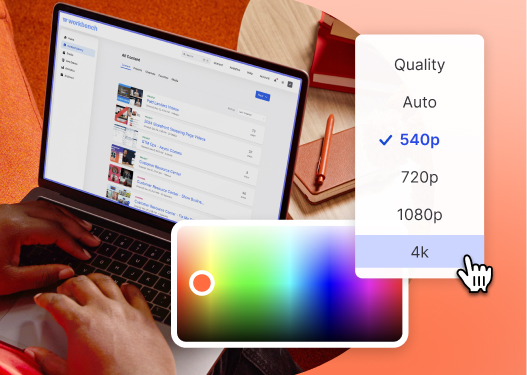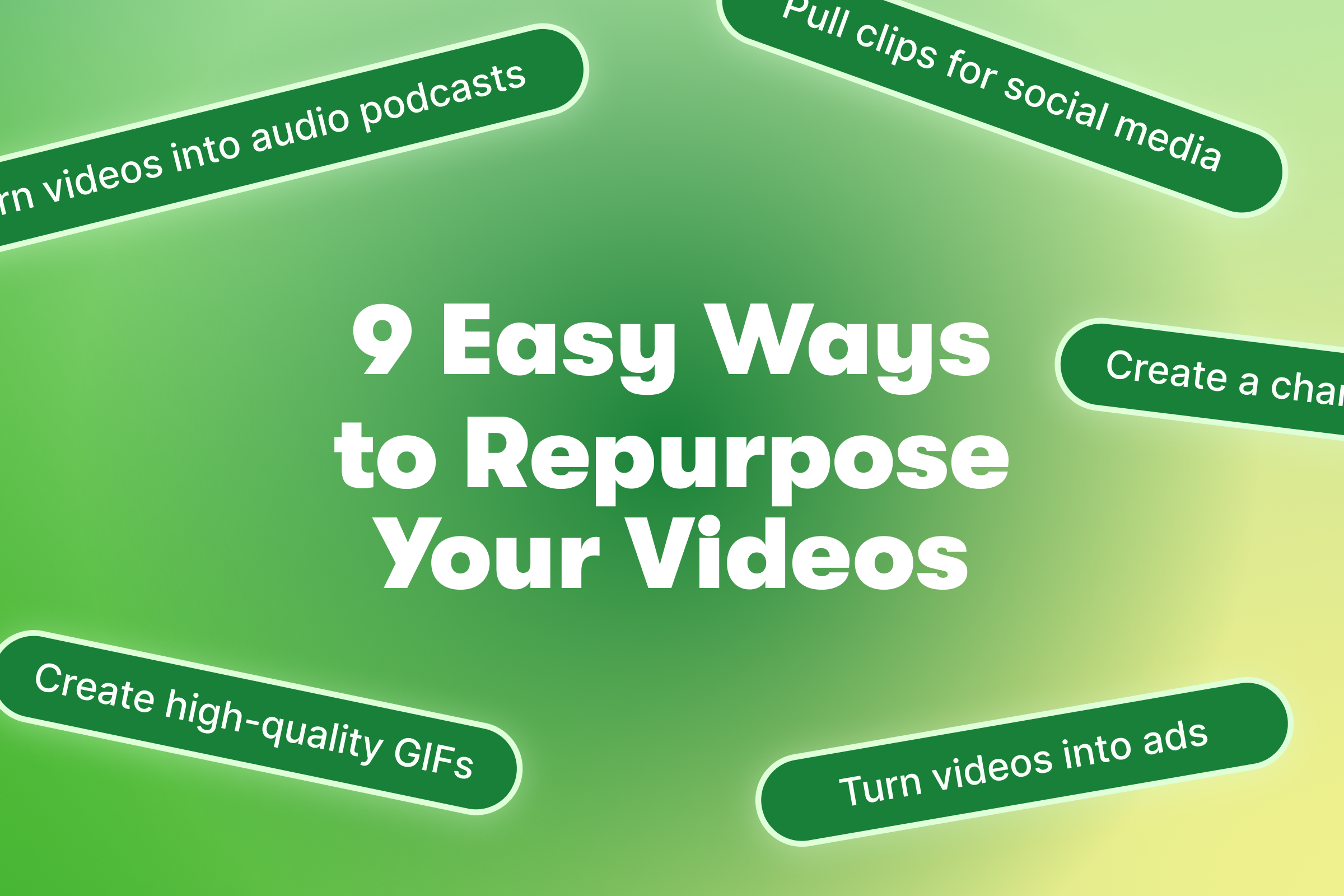25 Adobe Premiere Shortcuts in under 60 Seconds
November 29, 2022
Topic tags
Adobe Premiere comes with a bunch of built-in keyboard shortcuts that can increase your speed and efficiency while editing. Less clicking and dragging is always a good thing, right?
But a lot of these shortcuts aren’t very visible when you’re getting started with Premiere. Luckily, we know 25 game-changing shortcuts in Premiere that’ll help you fly through your next edit.
So let’s get to it! Here’s a collection of useful keys that’ll help you become a better, faster editor and put your video editing into warp speed.
Tool shortcuts
V - Selection tool
The selection tool is the default mouse tool in Premiere. It allows you to click and select a clip. That’s about it! Once your clip is selected or highlighted, you can move it around the timeline, delete it, copy and paste it, or adjust its settings.
A or Shift + A - Track forward selection tool
While you’re moving clips around your timeline and getting your edit together, it can be cumbersome to select everything you want and move it around, especially if you’re working with a bunch of clips. An easy way to select exactly what you need is to use the A key. Hit it once, and you’ll be able to select everything to the right of your playhead. As an alternative, Shift + A selects everything to the left! To get back to your regular selection tool, just press the V key, and you’re good to go.
C - Razor
One of the most important shortcuts is the C key for cutting up clips on your timeline. Premiere maps C to the razor tool, which is great for quick access, but not so efficient because you still have to use your mouse to click and cut a clip.
T - Text tool
Want to add text to your timeline? Hit the T tool, click where you want the text in your viewer, and then start typing. The text tool is handy to add new text, edit existing text, or create an additional text layer.
Editing shortcuts
Shift click - Select multiple clips
With the selection tool, holding down Shift will allow you to select multiple clips. This is handy to adjust the settings on multiple clips, copy and paste multiple clips, or even shift multiple clips in your timeline. This works for audio and video tracks, too.
Option + click and drag - Duplicate a clip
To duplicate an audio or video clip, hit Option and then click and drag. This will create a copy of the clip for you to place anywhere in your timeline.
Command + Left or Right arrow - Nudge a clip one frame
This shortcut will become your best friend. Click on a clip (or select multiple clips) and hit Command and the Left/Right arrow to move your selection one frame at a time. This is super helpful to really fine-tune the timing of an edit.
Shift + Command + Left or Right arrow - Nudge a clip five frames
If you’re in the market for another best friend, hit Shift + Command + the Left/Right arrow to nudge a clip or a selection of clips 5 frames. It’s much easier than using a mouse to click and drag.
Command + L - Unlink audio and video
This is super helpful for making L cuts or just quickly unlinking your audio and video tracks. This breaks the link between audio and video tracks so you can individually move, copy, or delete them.
G - Adjust audio gain
This is a great little shortcut for getting to the gain control panel quickly. You can boost or lower the decibels (dB) on an audio track by selecting the track, hitting G, and then punching in how many dBs you want to raise or lower it by.
Command + R - Clip speed settings
Want to speed up or slow down your footage? Select the clip and hit Command + R. This will pop up the speed control panel for you to make your clip speed adjustments.
Shift + K - Adds an edit
Don’t want to use the cut razor blade tool to split a clip? Move the playhead over a clip and hit Shift + K. This will insert an edit (split the clip) at the playhead. This is super handy for trimming clips or quickly moving part of a clip to another layer or a different part of your sequence.
Shift + D - Adds a default transition
Want to add a quick cross dissolve to your audio track? Select the clips you want to add a transition to and hit Shift + D. This will automatically add the default transition in between those clips. Make sure to customize your default transition and length in “Timeline Settings” in your Adobe Premiere preferences.
Shift + Delete - Ripple deletes a clip
Normally, when you delete a clip in Premiere, it leaves a blank space in your timeline. If you want the surrounding clips to automatically collapse upon deleting a middle clip, this shortcut will do the trick. When you use this shortcut to cut footage, any footage to the right will move over into the empty space.
Command + S - Save
What list of shortcuts would be complete without the most important one? Command + S will save your project. Premiere will auto-save every so often, but it’s a good habit to get into pressing Command + S every few minutes!