Make A Great Presentation Video With A Screen Recorder
Learn how to record your next presentation video with Wistia.
May 16, 2024
Topic tags
Looking to make a professional, engaging presentation video that leaves a lasting impression on your audience? Well, you’re in luck because all you need is a computer and a screen recorder!
Whether you’re making a video presentation for your team, a step by step for your clients, or an explainer video for your online audience, a bit of prep goes a long way. We’ve got you covered with the tips you need to prepare, record, edit, and share your presentation.
Let’s get started!
How to make a great video presentation:
Prepare for the screen recording
First, let’s get your webcam setup (a.k.a. your lighting, camera, audio, and computer screen) in order! Just follow these tips:
Face your light source
A window provides excellent natural light during the day. Just make sure they’re in front of you, not behind you! If the lighting feels too harsh, soften it with curtains, blinds, or even a bedsheet to ease those intense shadows.
Speaking of intense shadows, avoid overhead lighting if you’re using artificial lighting. Use a lamp or two, and be sure to keep them at least an arm’s length away. You can even go a step further and buy a cheap smart LED bulb with adjustable color temperature and brightness for the perfect balance.
In either case, it’s probably best to go ahead and turn off that ceiling fan — unless you’re aiming for that “helicopter reporter” vibe in your presentation.
Set your webcam at eye level
Whether you’re sitting or standing tall at your desk, you need to keep your webcam at eye level to get the best shot of your face.
If you’re using your laptop’s built-in webcam, you can prop it up with a stand or that stack of books you’ve been meaning to read someday.
For a higher-quality recording, consider using an external webcam or even just your phone! We crowned the iPhone as the best webcam on the market for videos like this. Just be sure to have a way to mount it at eye level so no one’s looking down at you or staring up your nose.
Use a reliable audio source
Great audio is crucial for a presentation video — everything you say should be clear and understandable. More often than not, you can get away with using your built-in microphone on your laptop or plug-in headphones.
We don’t recommend using Bluetooth wireless headphones (looking at you, AirPods) since the quality can be severely affected when you’re recording and monitoring audio at the same time.
The best bet (and investment) is to grab yourself a USB microphone like the Elgato Wave 3.
Clean up your digital space
Look, we’re marketers — we get it! Having at least a dozen tabs open at once and a desktop full of screenshots is part of the game. But for our audience’s sake, let’s tidy up that screen before you hit record.
Close any tab you’re not going to use for the presentation. Hide those bookmarks, plugins, and any AI tools you may be using for video production, too.
Start recording your presentation video
Okay, everything looks good, so let’s make this thing! To get started, you’ll need a webcam and screen recorder.
You don’t need to look far because Wistia has a pretty great one — for free. It has everything you need to confidently and quickly deliver your presentation from start to finish. Using it is as easy as one, two, three:
1. Open your screen recorder
In Wistia, select Record Now from your home screen.
Set your audio and video recording sources, and then do a quick camera and mic test.
When recording your screen, share only the tab or window you’re working in unless you need to show the audience your entire screen. This is a great way to keep things clean when recording slide shows.
2. Use the built-in teleprompter
Don’t worry about memorizing lines! Add your script or even just a basic outline with talking points to the teleprompter, and it’ll help you stay on track while recording.
Not quite sure what to say? No sweat. You can generate a script with ChatGPT or have our AI write a script in your brand voice.
3. Nail your presentation
You’ve got this! Give yourself a moment to run through your presentation and make sure your slides are working perfectly.
Remember to be clear, concise, and engaging when delivering your key points. It’s not always easy to stay upbeat when speaking to a webcam, but try to smile and keep your tone friendly and conversational.
Let’s do this! Hit that record button!
When you’re done, stop recording! Now, let’s polish this up.
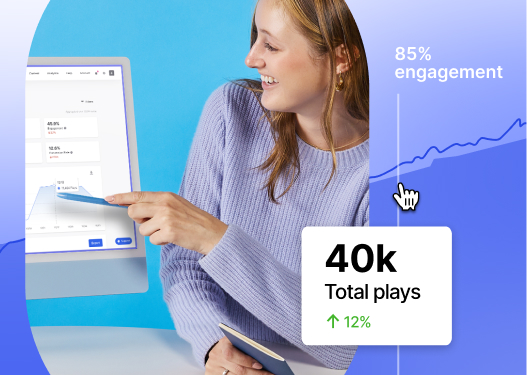
All-in-one Video Platform
Video Platform For Business
Edit your video recording
Ready to send your recording to a freelance editor? Hold that thought! Wistia’s got a built-in online video editor you can use to polish up your recording. Let’s take a look at several things you can do with it:
Edit your video clips
In the editor, you can see all the recorded clips you made, all neat and tidy and ready to edit.
You can trim, split, or delete those clips. And you can edit your video just like you would a text document. That’s right — text-based editing! Highlight what you want to cut and hit Delete to say bye bye to those bumbling line readings.
Change up the visual layout
Choose between showing just your webcam, slides, and both at the same time.
Switching between all three layouts is great for viewer engagement. Start off with yourself for a quick intro to the video, switch to a split-screen to start the presentation, and go full screen on a slide when you want to emphasize the content. Switch back to just you when you want to provide insight or commentary.
Add in other media elements
Wistia’s video editor makes it easy to stitch in other videos you have, like an animated logo intro that will give the video that professional touch.
And Wistia has some great background music to choose from! Once you find the perfect song, we’ll automatically adjust it to the length of your video. Don’t want the song to play the whole time? Just set it to be an intro and outro song — talk about a nice way to bookend your presentation video.
Record video presentations like a pro
After your first recording, it only gets easier. Pair your confidence with Wistia’s video creation tools, and you’re set for success. Whether you’re making a presentation video, a promotional video, or an in-depth product demonstration, our tips will help you put your best video forward.






