How to Record Your Screen and Webcam in Wistia
Learn how to record yourself with Wistia’s new webcam and screen recorder.
May 3, 2023
Topic tags
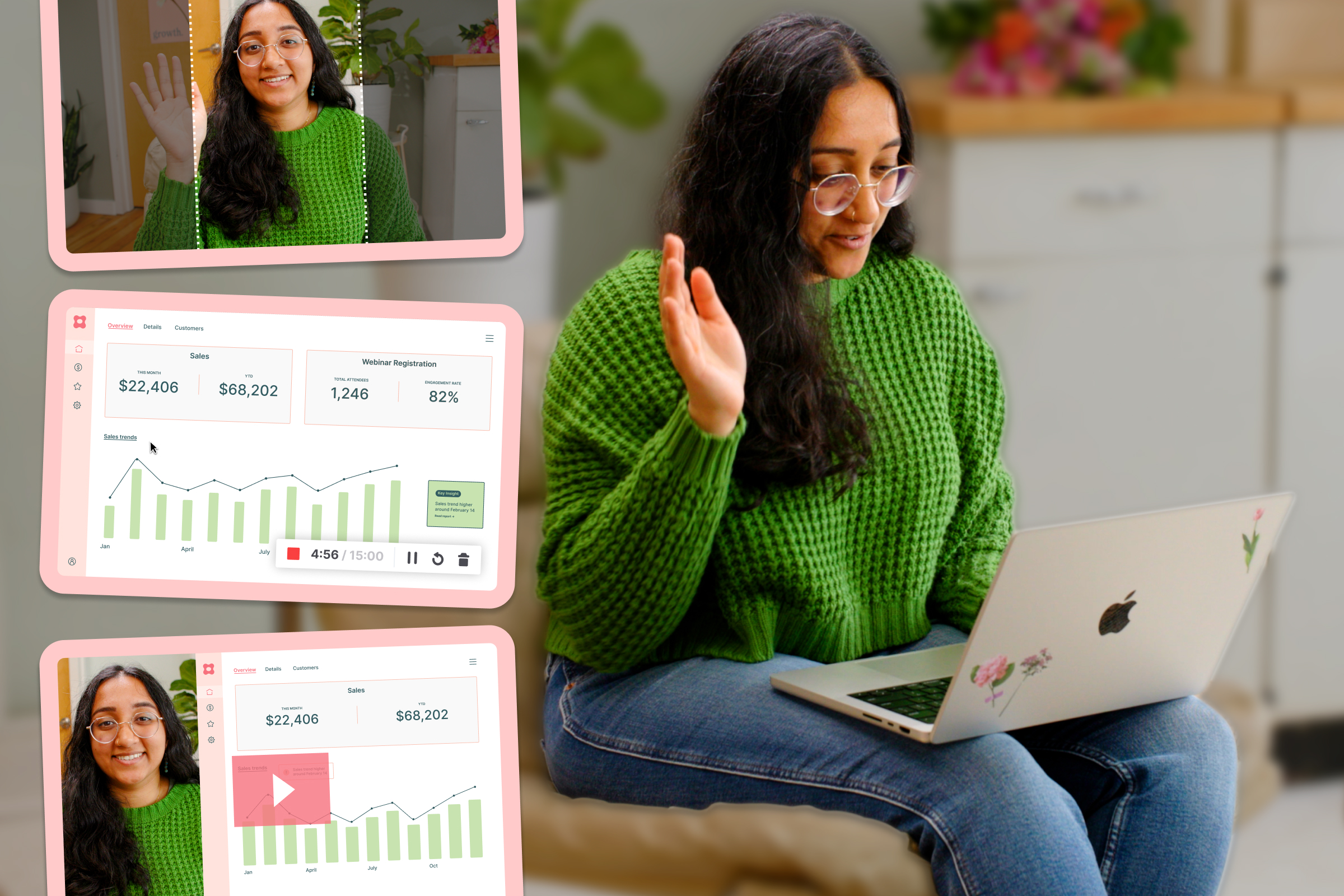
3…2…1… Record! Wistia’s new video recorder gives you the power to make marketing videos for your business without all the typical challenges that come with a big video production.
Why make videos with a screen and webcam recorder? Well, it’s super scalable. Whether you want to make a new video for a product launch, create a how-to tutorial, or give some insights from a thought leader’s perspective, it’s really easy with Wistia’s video recording feature.
Plus, you don’t need a fancy setup or an expert team to get things rolling. In fact, this article will show you how to record videos in Wistia. You’ll also learn how to turn those videos into powerful marketing assets.
Ready to start recording? Let’s go!
How to record my screen and webcam
To record your screen and webcam, you’ll need to get a Wistia account (or log in to an existing one). With any Wistia plan, you get access to the best online screen and webcam recorder for marketers.
Once you’re logged into your Wistia account:
- Open the Studio tab on the left sidebar.
- Hit the “Create” button in the top right.
- Select the “New Recording” option.
The online video recorder will open. From here, you’ll want to prepare to record:
- Navigate to the “Record my” drop-down menu.
- Select “Camera & Screen.”
- Decide if you want to record the browser tab, the browser window, or the entire screen.
By default, Wistia will set your video and audio sources to the system default.
If you need to change your video and audio source:
- Set the video source to your webcam.
- Set the audio source to your microphone.
Now you’re ready to start recording yourself and your screen with Wistia!
To start the recording:
- Find the “Start Recording” button at the bottom right of your screen.
- Wait for the three-second countdown…
- And record your video masterpiece!
Looking to only record your webcam or screen? Follow these steps:
How to record your webcam only
When you simply want to record yourself on your webcam:
- Navigate to the “Record my” drop-down menu.
- Select “Camera Only.”
Now, when you press “Start Recording,” it will only record your webcam.
How to record your screen only
When you just want to record what’s on your screen:
- Navigate to the “Record my” drop-down menu.
- Select “Screen Only.”
Now, when you press “Start Recording,” it will only record your screen.
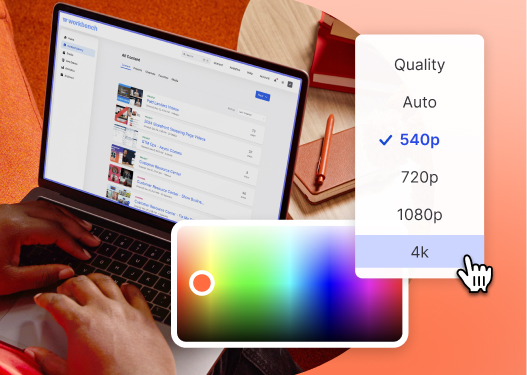
All-in-one Video Platform
Create, Edit, And Host Videos
How to edit your video recordings
With your recording wrapped up, you can edit the video right in Wistia before sharing it with your audience.
All you need to do is press “Edit” on the recording you just created, and the recording will open in the Wistia editor.
From within the video editor, you can:
- Trim, split, or delete clips
- Stitch in another media
- Add transitions to your video
Once you’ve finished editing your recording, you’ll need to export the file as a new media.
- Press the “Export Changes” button in the top right corner.
- Select “Export as New Media.”
- Choose where to save the new media in the content library.
And voila! Now you’ve got your polished video recording ready to share.
Tips for video recording yourself
We’ve got some pro tips to help you look good on a webcam and make your screen recordings even better.
Tips for your recording tech setup
You can put together a pretty great webcam setup for your recordings. Here are the main tips:
- Use an external webcam and microphone.
- Test your audio and video before you start.
- Face a light source (diffused window or LED).
- Keep your background noise-free (visually and audibly).
- Frame yourself in the center and at eye level with your webcam.
Tips for your presentation recording
When recording yourself on camera, it can sometimes feel intimidating — especially when going at it solo. Here are some tips to make your recording presentations even better:
- Keep your presentation brief.
- Give yourself permission to fail.
- Get comfortable and loose.
- Have your talking points ready.
- Make time for your recording session.
- Keep it conversational and authentic.
Your video recordings don’t have to be perfect! By following these tips, you can have fun in the process and that realness will come through for your audience.
Types of videos to make with a screen recorder
You can make a ton of marketing videos with just a webcam and screen recorder! Some of the key videos you can record by yourself are:
- Product videos: overviews, demos, tutorials
- Educational videos: how-tos, industry deep-dives
- Expert videos: thought leadership, subject matter expert insights
Get the most from your video recordings
You’re putting all this work into the presentation, so you want to be sure people are watching it and engaging with it! Why settle for a typical screen-sharing video when you can make a great recording and polish it up right in Wistia? Try out the recorder today — it’s available on all plans, including the free one.






