How to Go Live on YouTube with Your Brand Page
We walk you through how to live stream on YouTube with streaming software.
January 11, 2024
Topic tags
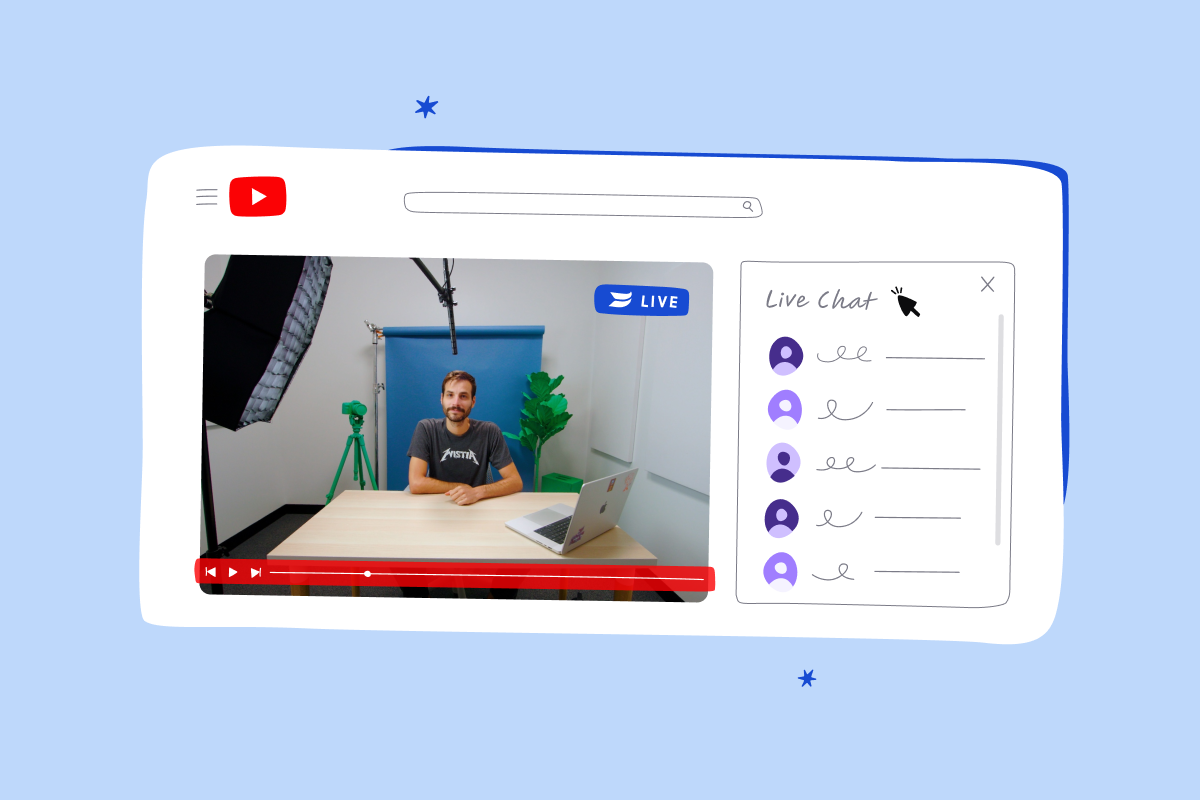
Ready to take your business live on YouTube?
You’ve got two options: Go live from the YouTube mobile app or use a streaming platform.
Mobile’s quick and simple (just check out the instructions), but if you’re aiming for something more polished, a streaming platform is the way to go.
If you’re interested, stick around. We’ll walk you through how to live stream on YouTube with streaming software.
How to go live on YouTube with streaming software
The process of live streaming with software is pretty simple. All you have to do is jump into YouTube, grab the stream key and Real Time Messaging Protocol (RTMP) URL, and then plug them into your live streaming platform. Here’s how:
- Log in to YouTube Studio.
- In your channel dashboard, select the Go live button in the top right corner.
- You’ll be asked when you want to go live. Select Right Now.
- Select Streaming software.
- Now, you’ll see the settings for your live stream. Under the Stream key tab, you’ll see the stream key and RTMP URL. Copy both.
- Open up your streaming software and paste the stream key and RTMP URL.
If you want to verify that your live stream is active on YouTube, take these steps:
- Hop back into YouTube Studio.
- Select Content on the left hand side and Live from the top tabs.
- Under Upcoming, hit the live button on your live stream and all of the broadcast details should be there.
Why use a live streaming platform?
The process may take quite a few steps, but it’s totally worth it!
A good streaming platform comes with a variety of high-quality production elements that can add a professional touch to your live streams. We’re talking about screen sharing, multiple speakers, multi-camera setups with seamless switching capabilities, and more.
And some platforms even let you simulcast to several social media sites at the same time. So you’d be delivering a professional-looking live stream to YouTube and other places all from one platform. Pretty sweet, eh?
How to simulcast Wistia to YouTube Live
If you’re looking for a good live streaming platform, you should check out Wistia’s webinar software. We’ll go into more detail about this later, but for now, let’s talk about how to plug your stream key and RTMP URL into Wistia. Once you’ve copied them, hop into your Wistia account and follow these steps to start simulcasting:
- Create a live event in Wistia.
- Navigate to the Simulcast option on the left-hand menu of your live event dashboard.
- Paste the stream key code and the RTMP URL.
You might have noticed that there are several more fields for stream keys and RTMP URLs. It’s because Wistia lets you stream to up to five different locations at once!
How to save your YouTube live stream recording
So you went live, and it was fabulous! Now it’s time to get more mileage from the content you just created. YouTube will save the recording, and you can even download it by following these steps:
- Go to your YouTube business page and hit Content on the right-side menu.
- Under Channel Content, select Live.
- Tap the three dots on the video you want to download.
- Hit Download.
If you want to edit your video, add music, or add graphics or other elements, you’ll need to use a third-party editing tool (here are our favorites) and then upload the edited video back to either YouTube or your hosting site to show it to your audience. Seems like a lot of steps, right? That’s what we thought, too. That’s why we made the process much more streamlined on our platform.
Saving your live stream recording in Wistia
Like YouTube, Wistia automatically records your live stream and then saves it to your Wistia account when you’re done. Unlike YouTube, Wistia comes with a built-in video editor and other features that let you polish up your recording, pull shareable clips, and more and then share it far and wide without downloading or uploading anything.
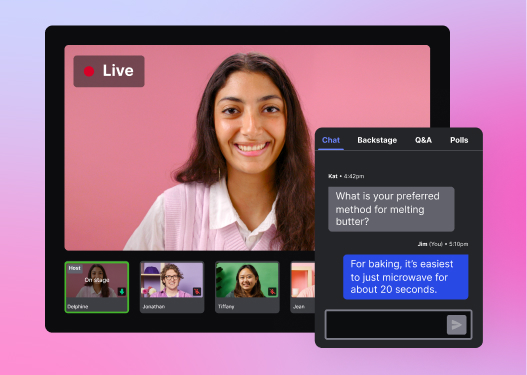
All-in-one Video Platform
Streamline Your Webinar Process
Why should I simulcast my YouTube live streams from Wistia?
We have a lot of reasons!
Our webinar software is built into the Wistia video marketing platform, which means you’ll have access to a bunch of video hosting and marketing tools that’ll help you turn your live stream recording into a marketing asset (rather than a one-hit wonder).
By now, you already know that you can edit your live stream recordings and then share them right in Wistia without having to download or upload anything. But here are some features we haven’t talked about yet:
- An artificial intelligence (AI) tool that picks the best bits of your recording and then puts them into a highlight reel
- Easy ways to share your recording on social media, your website, in emails, and more
- A few ways to control who can watch your recording
- A Turnstile email collection form you can put right into your recording to capture leads
- More interactive video tools that turn passive viewers into active ones
- Integrations with marketing automation platforms to simplify the lead generation process
- Granular video analytics that help you see how well your on-demand recording is performing
- A YouTube integration that lets you publish your live stream recording to YouTube right from Wistia
And let’s talk about what Wistia offers. We already mentioned that you can broadcast to not one, but up to five social media channels at the same time. But that’s not all!
During the live event, you can invite up to four panelists to join in (and bring them on stage and offstage however you like), toggle between four dynamic layouts, share your screen, and more.
Host your events with Wistia
Wistia makes delivering polished live streams and simulcasting to YouTube and other social platforms a breeze. And it comes with all the features you need to squeeze the most juice out of your recordings.
Try a demo of Wistia’s webinar software or sign up today!






