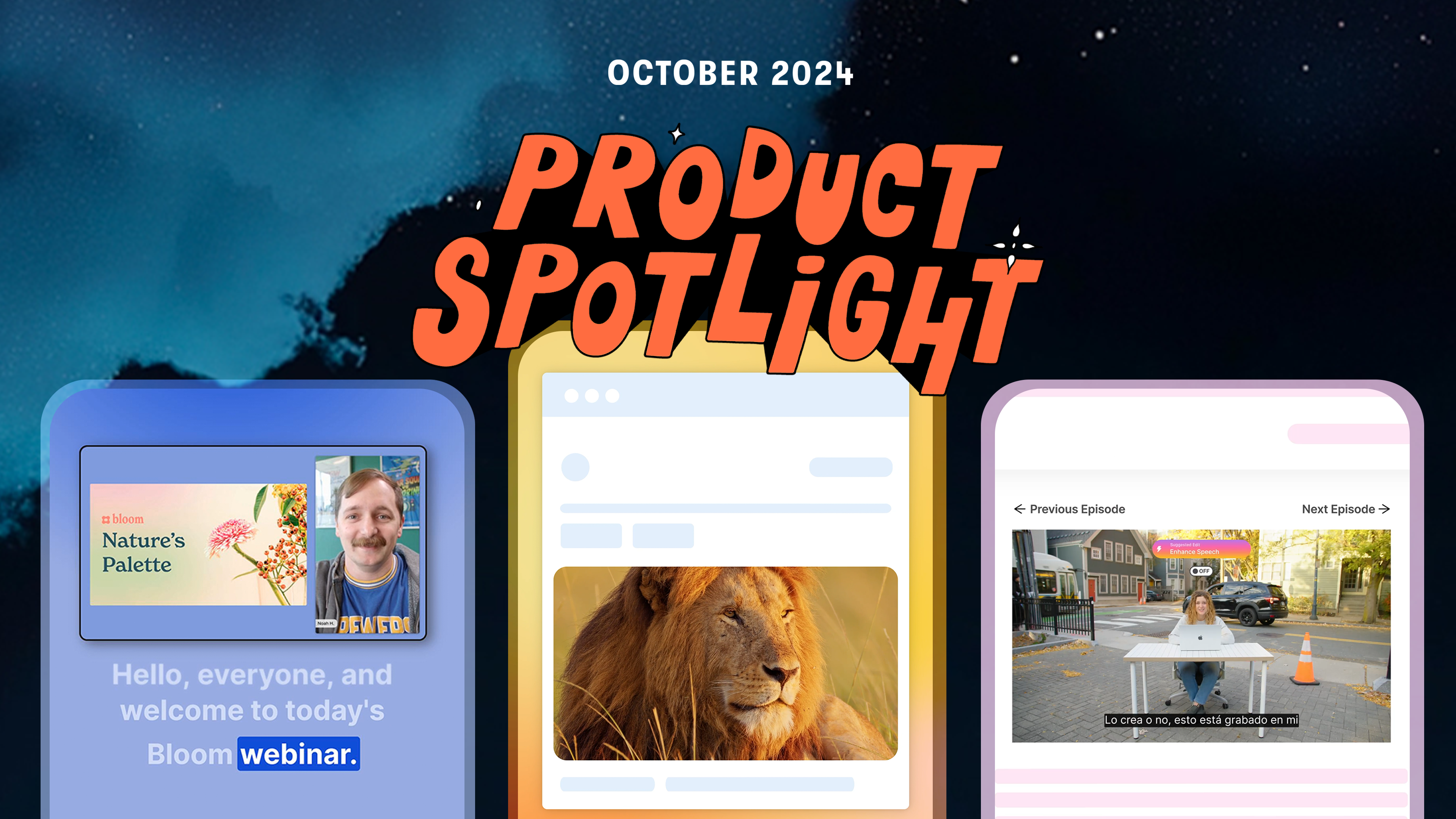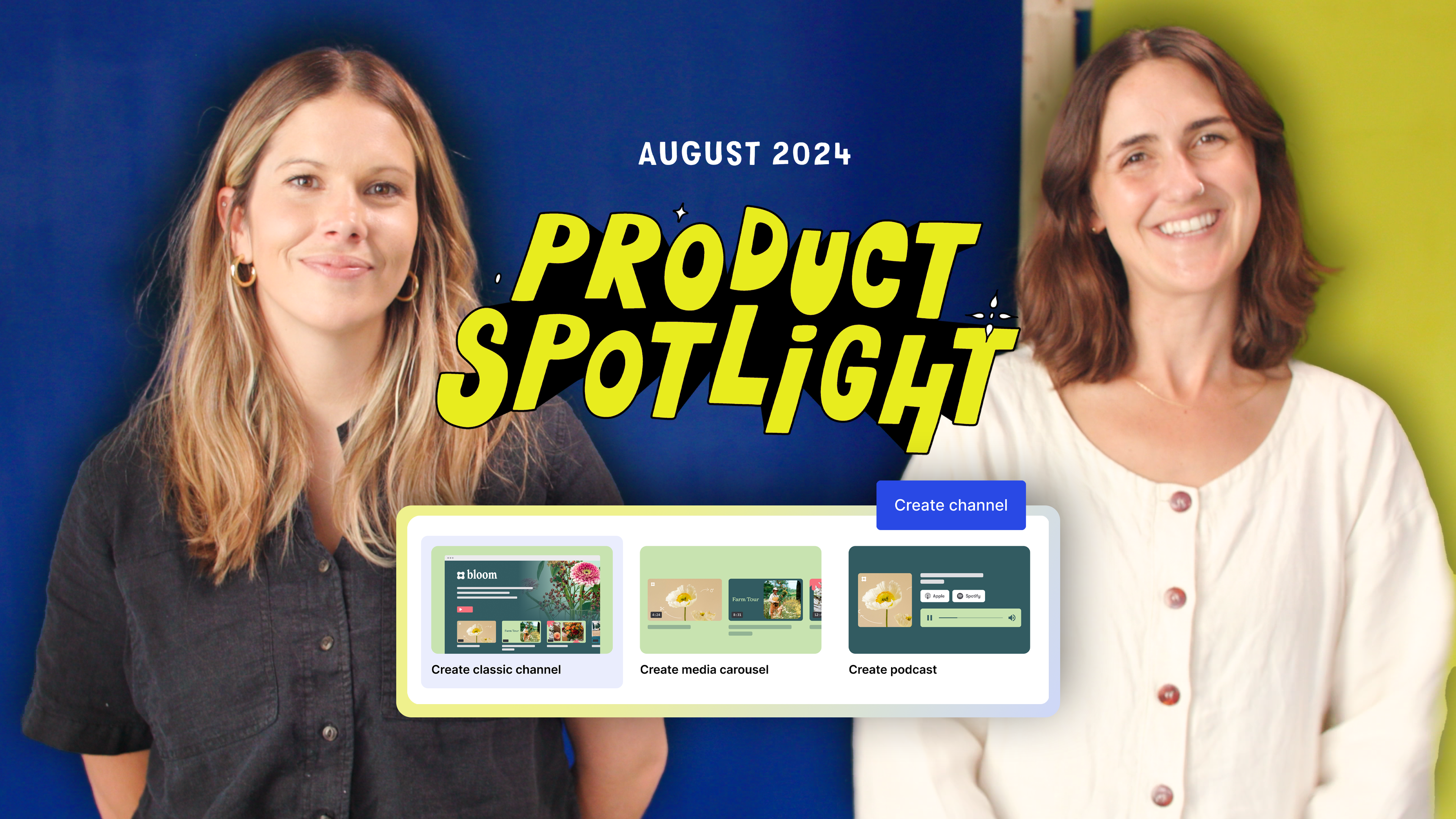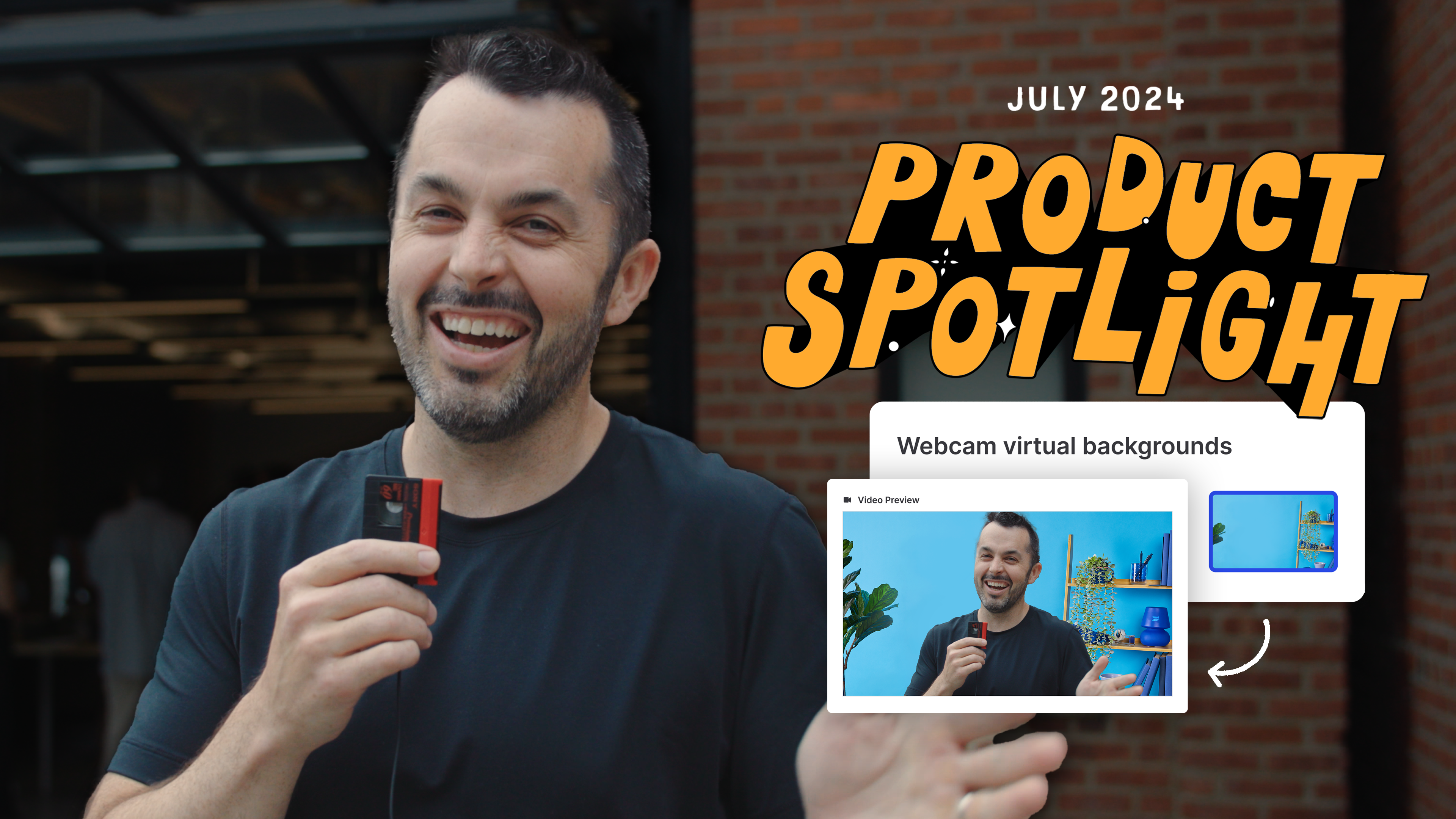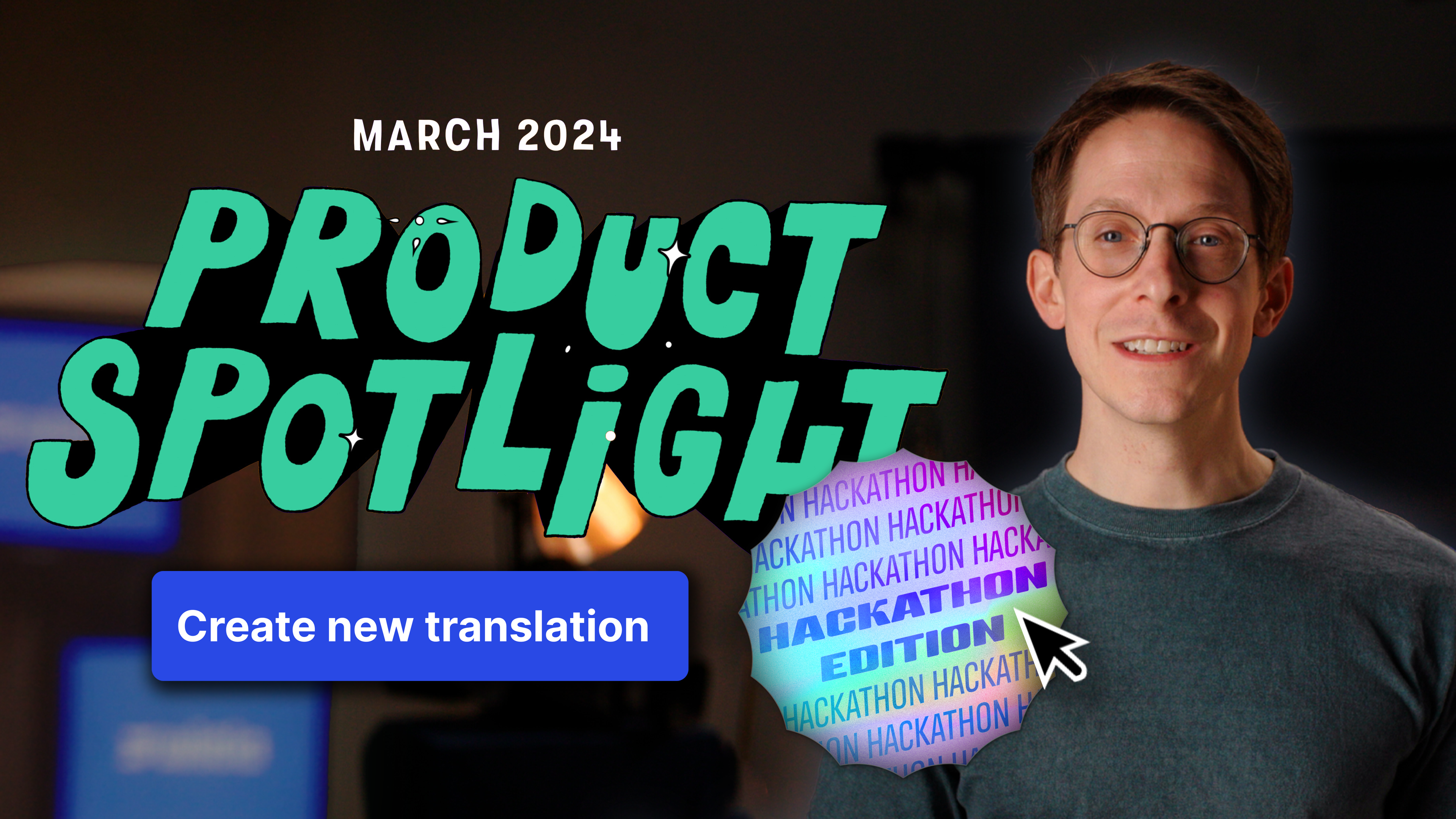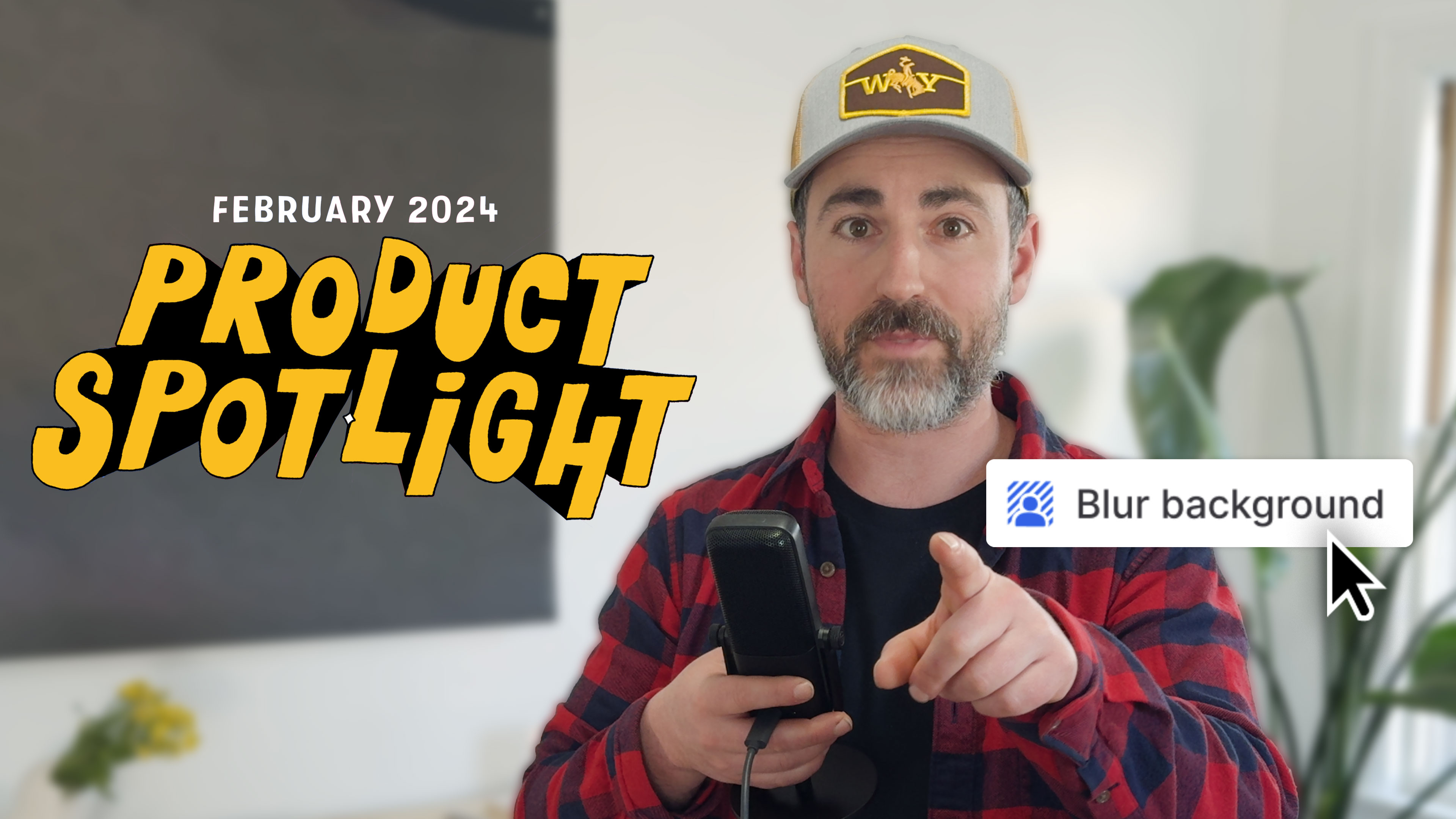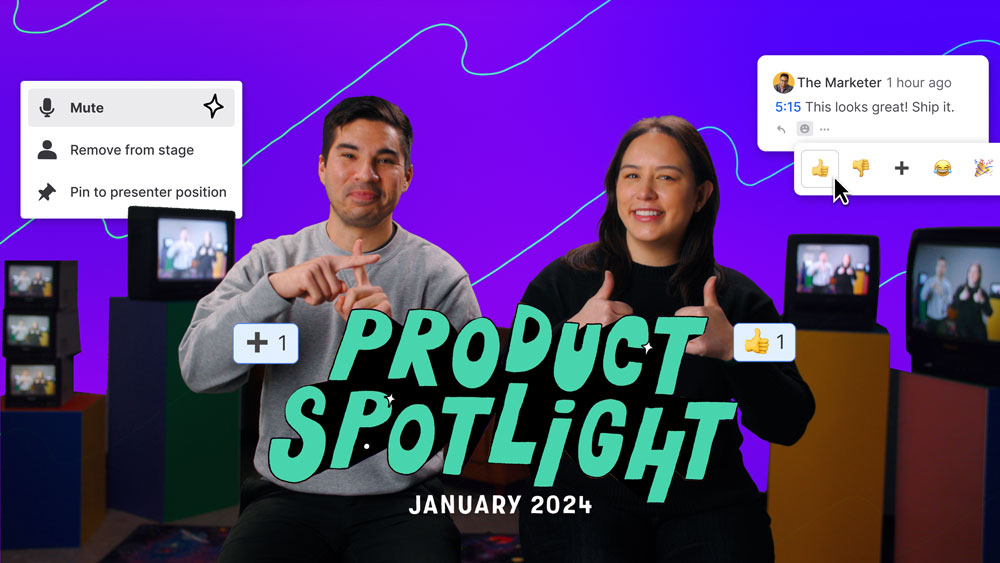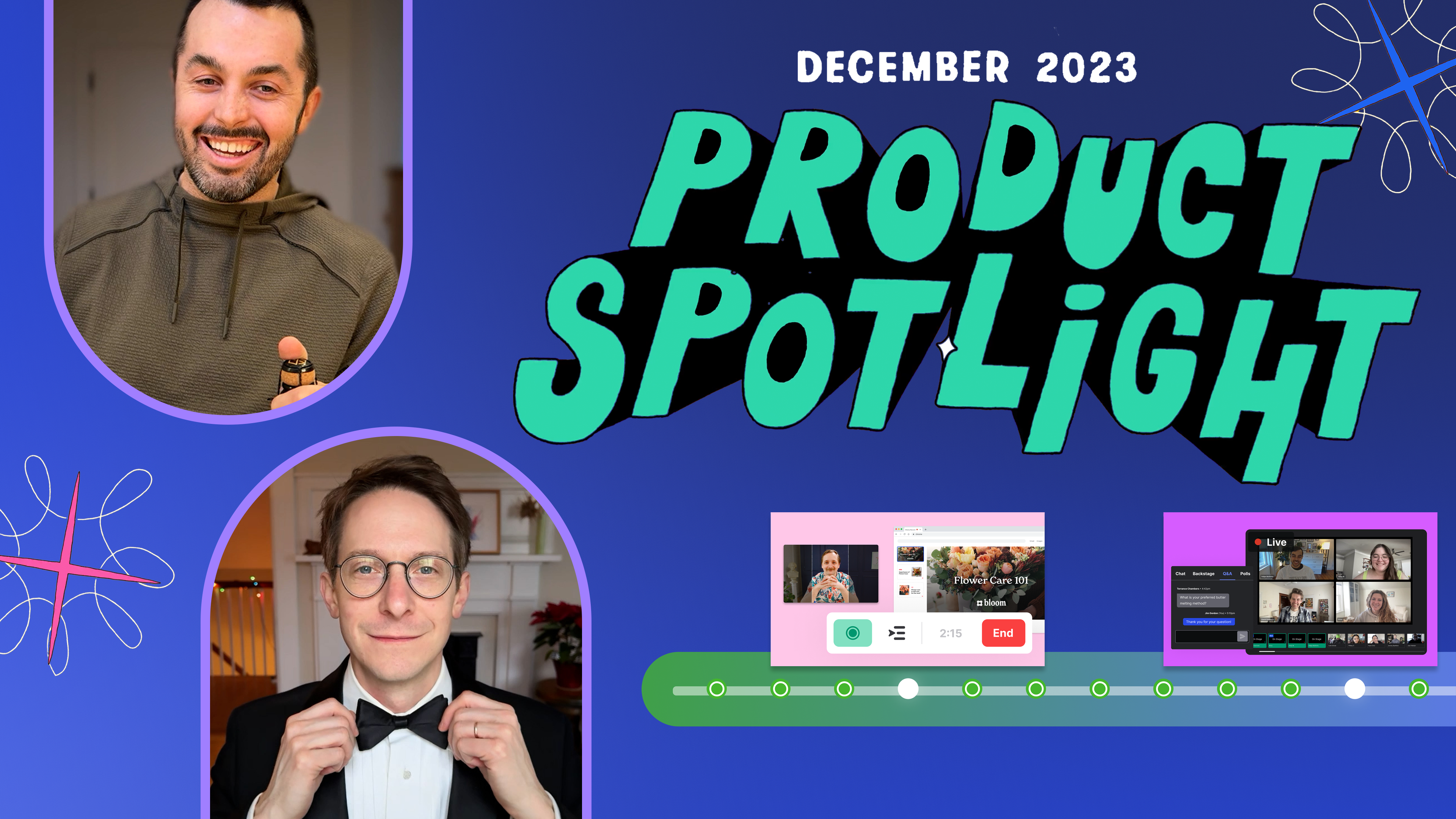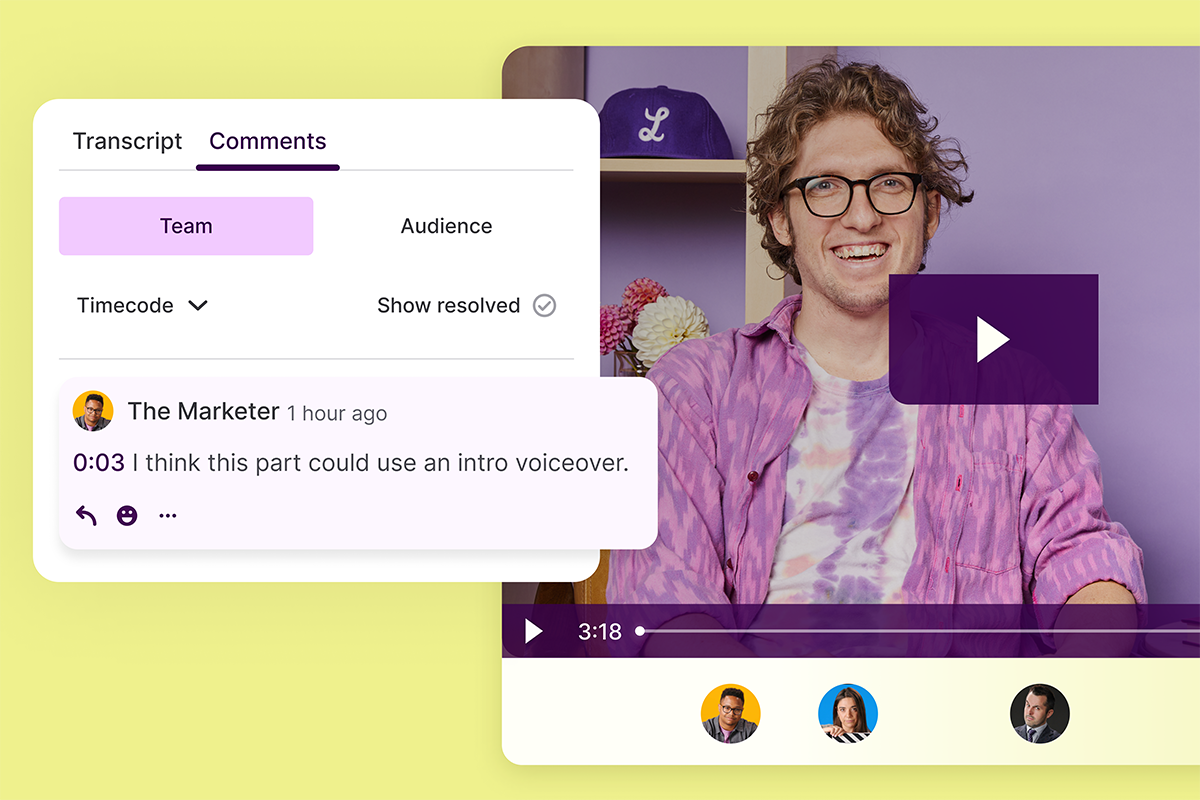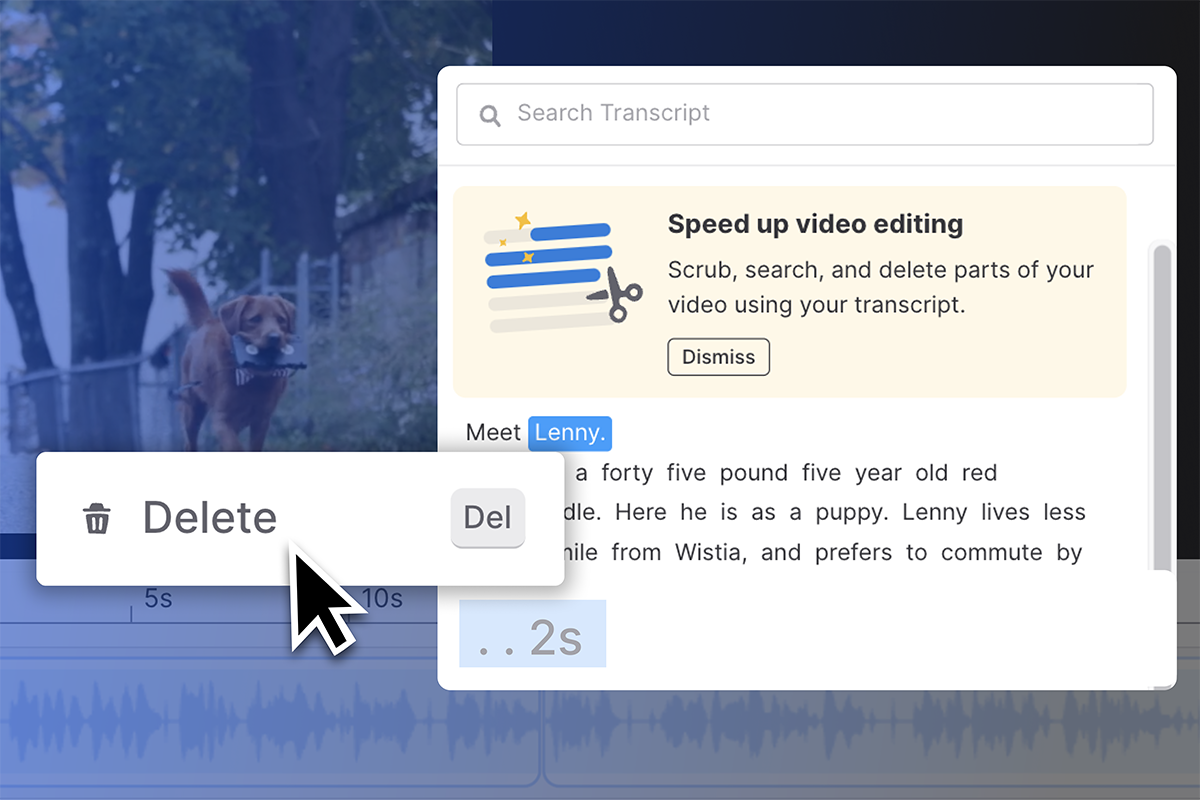Posts in the Product Updates category, page 1
Product Updates (posts 1–24)
Uncover our latest and greatest product updates.
- Product Spotlight: See What’s New in Wistia [2025]
Stay in the loop on all the features and updates we’ve released so far in 2025.
- Product Spotlight: New Features to Level up Your 2025 Video Strategy
Start the year off strong! Equip your team with these Wistia features and updates to crush your video goals.
- Introducing Wistia's Newest Video Player, Aurora
Aurora is the lightest and most robust player we’ve ever built — and the fastest player on the market!
- Product Spotlight: See What's New in Wistia [November 2024]
A faster video player, features that’ll empower your team, updates for even better webinars, and more.
- Wistia + Adobe Podcast: Crisp Audio Quality in One Click
We’ve teamed up with Adobe Podcast to bring you Enhance Speech in Wistia.
- Wistia’s Town Hall Wrap-Up: November 2024
We released over 100 new updates this year to help you create better videos and simplify your workflow. Here's a ...
- Product Spotlight: See What's New in Wistia [October 2024]
Our latest updates make sharing videos easier, allow your creative team full access to creation tools without worrying about account ...
- Product Spotlight: See What's New in Wistia [September 2024]
Our latest updates will help you create, share, and manage your videos and webinars more effectively.
- How to Enhance Your Creativity with Wistia’s AI Video Tools
Learn how Wistia’s AI tools for video editing, creating, and hosting can boost your creativity and streamline your workflow.
- Product Spotlight: See What's New in Wistia [August 2024]
Native slide sharing, Channel templates, deeper data analysis, subfolders within existing folders, a new embed button, and more will help ...
- Product Spotlight: See What's New in Wistia [July 2024]
We added new customization options to Wistia Live, the ability to retroactively sync registrant data to your marketing automation platform ...
- Product Spotlight: See What's New in Wistia [June 2024]
Enhanced account management, teleprompter script editing, revamped layouts and backgrounds, and more will give you more control and flexibility over ...
- Product Spotlight: See What's New in Wistia [May 2024]
Host dynamic, high-quality events with easier screen and stage sharing and features that give you more control. Plus, we’ve added ...
- Product Spotlight: See What's New in Wistia [April 2024]
Video creation and management just got easier with our new clip manager menu for recording videos, brand kit, automatic video ...
- Product Spotlight Hackathon Edition: See What's New in Wistia [March 2024]
Downloading videos with captions, comparing media trends, and more are no longer wishful thinking for Wistia users.
- Product Spotlight: See What's New in Wistia [February 2024]
We’ve continued to supercharge Wistia Live, streamline our content management capabilities, and add some more oomph to our API.
- Product Spotlight: See What's New in Wistia [January 2024]
We’ve got a lineup of updates and features that make managing your content, hosting live events, and tracking your videos ...
- Product Spotlight: A Look Back at the Features We Released This Year
Join us as we take a stroll down memory lane and revisit the key features we introduced each month in ...
- Product Spotlight: See What’s New in Wistia [November 2023]
We’ve rolled out a treasure trove of features that’ll take your video content game to the next level.
- Boost Collaboration with Wistia's Time-Coded Comments
Time-coded commenting lets you give your team feedback exactly where you need it.
- Product Spotlight: See What’s New in Wistia [October 2023]
We rounded up the latest Wist-yee-haw product updates for y’all!
- Product Spotlight: See What’s New in Wistia [September 2023]
Get ready for our latest batch of Wistia product enhancements!
- Text-Based Video Editing: Your Transcript's New Superpower
Text-based editing is your video transcript’s new superpower in Wistia.
Mailing list sign-up form
We deliver!
Sign up for email updates